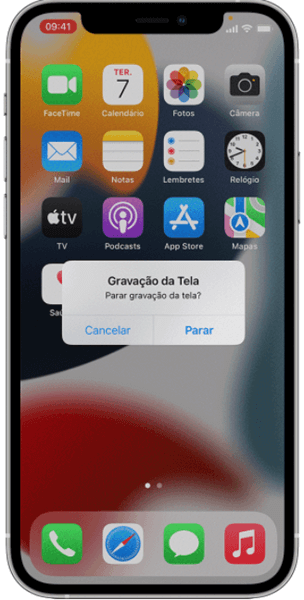Quando você está entrevistando alguém ou participando de uma reunião importante, pode ficar preocupado em gravar chamada do FaceTime porque acha que será difícil. Na verdade, é muito fácil gravar chamadas de vídeo ou áudio do FaceTime no iPhone e Mac por meio dos seguintes métodos.
Artigos recomendados:
Como gravar chamadas do WhatsApp com áudio em celular PC e Mac (opens new window)
Como gravar chamadas de Skype no Mac, Windows, Android e iPhone (opens new window)
Gravar chamadas do FaceTime no Windows e Mac
O gravador de tela pode gravar bate-papos ou chamadas de vídeo do FaceTime, mesmo se você estiver conversando com mais de uma pessoa. Especialmente o melhor gravador de tela, o FonePaw Gravador de Tela (opens new window) permite que você grave diretamente no seu Mac sem usar o Airplay.
Etapa 1. Instale o FonePaw Gravador de Tela em seu Mac e abra-o para iniciar a gravação.
Etapa 2. Selecione a área de tela que deseja gravar, ligue a gravação da webcam e ajuste o volume.
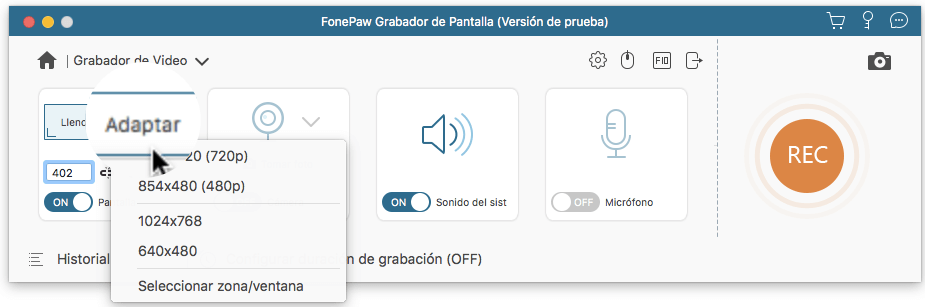
Etapa 3. Antes de começar a gravar chamadas do FaceTime, você deve concluir as configurações. Abra as preferências do programa e defina o formato e a qualidade de saída de vídeo gravado. Depois que tudo estiver pronto, você pode começar a gravar. Haverá uma contagem regressiva de três segundos antes do início oficial da gravação.
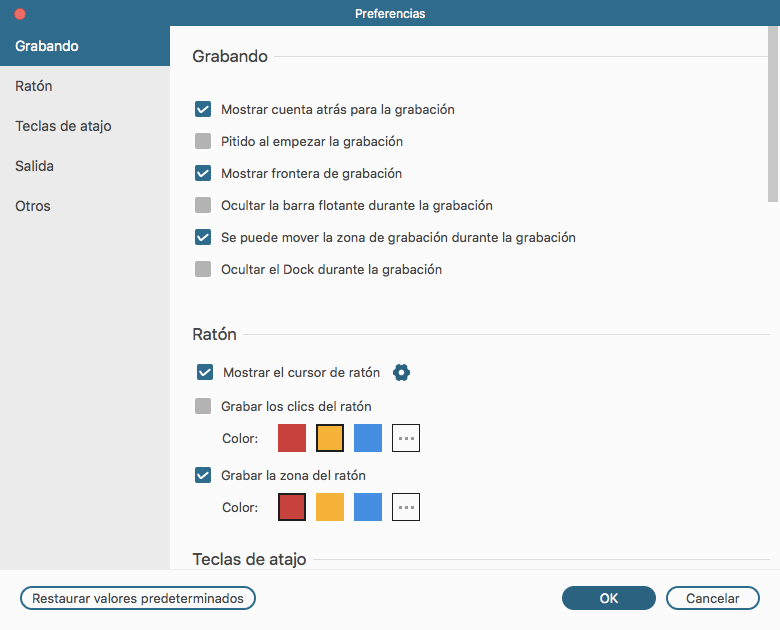
Etapa 4. Se você quiser notar conteúdo importante, pode clicar no ícone de lápis para adicionar notas na forma de texto, setas, etc. na tela.

Etapa 5. Ao final da ligação do FaceTime, você pode tocar o botão de parar, visualizar o vídeo gravado e, em seguida, compartilhá-lo com outras pessoas ou excluí-lo.
Gravar chamadas do FaceTime no Mac
Com o Quicktime Player, você pode gravar facilmente chamadas do Facetime em seu Mac. E é totalmente gratuito e fácil de usar. Mas não é possível editar a gravação diretamentem, além disso, a saída só pode ser exportada como MOV, ou seja, para tocar em outro dispositivo ou celular, é necessário converter o arquivo MOV para MP4. Portanto, se você precisar de uma gravação do Facetime mais profissional, é melhor usar o FonePaw Gravador de Tela. (opens new window)
Mesmo assim, é fornecido um guia rápido sobre como usar o QuickTime Player para gravar chamadas do Facetime.
Etapa 1. Abra o FaceTime e QuickTime Player no MacBook ou iMac.
Etapa 2. Em QuickTime, clique em Arquivo > Nova Gravação de Tela. Uma janela com uma seta para baixo e um botão vermelho de gravação é aberta. Clique na seta e selecione seu microfone.
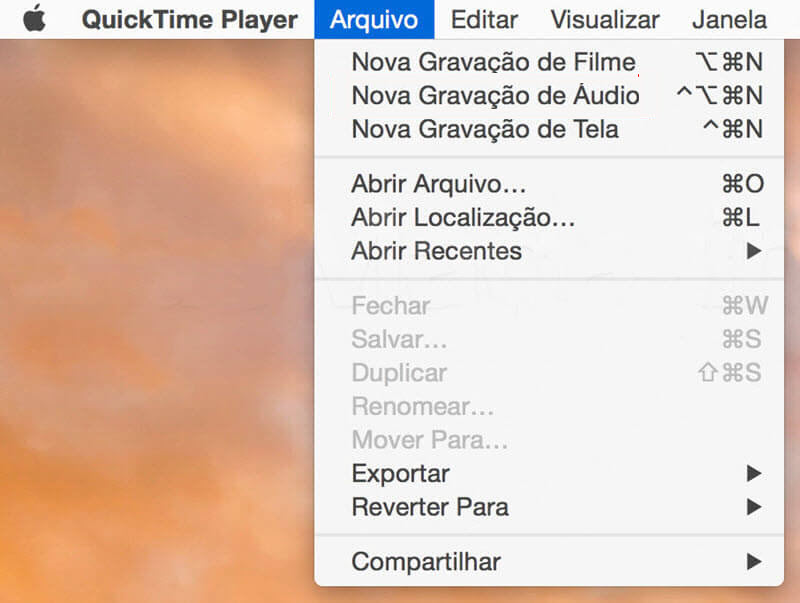
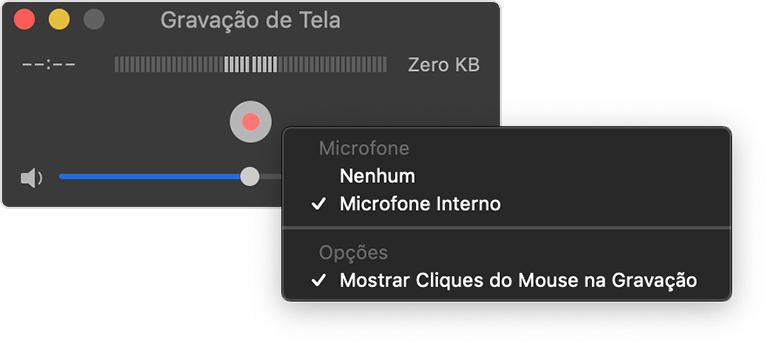
Etapa 3. Clique no botão vermelho para iniciar a gravação da chamada de vídeo. Clique em qualquer ponto para gravar a tela inteira ou arraste para especificar uma área a ser capturada.
Etapa 4. Para interromper a gravação, clique no botão de parar na barra de menus ou pressione as teclas Command + Control + Esc (Escape).
# Dica: Gravar chamadas com o recurso "Captura de tela"
Pressione as teclas Shift + Command + 5 ao mesmo tempo, a barra de "Captura de tela" aparecerá. Você pode ver as opções para gravar a tela inteira, gravar uma parte da tela e capturar imagem estática.

Gravar chamadas do FaceTime no iPhone
No ios11 e posteriores, o iPhone pode gravar a tela com áudio. Você não precisa baixar um aplicativo de gravação de tela adicional para gravar vídeo chamadas do FaceTime. Continue lendo para aprender como adicionar uma ferramenta de gravação de tela e usá-la para gravar a tela do iPhone.
Etapa 1. Você precisa aprender como adicionar essa ferramenta ao iPhone primeiro. Acesse Ajustes > Central de Controle. Depois, clique em Personalizar controles. Deslize a tela para baixo até MAIS CONTROLES e toque no botão "+" à esquerda de Gravação de Tela.
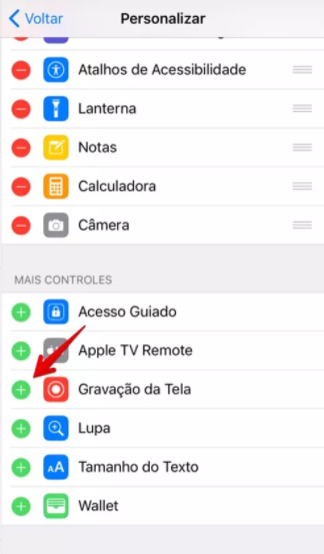
Etapa 2. Depois de adicionar essa ferramenta, deslize a tela e toque no ícone de Gravação de Tela.
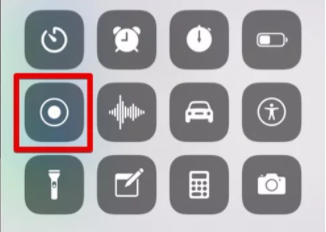
Etapa 3. Após o término da videochamada FaceTime, clique na barra de status vermelha e toque em Parar para concluir a gravação.