Você quer gravar áduio do PC mas não sabe como? Quer gravar o som do microfone e aúdio interno do PC simultaneamente? O que você precisa é um programa profissional de gravar áudio. Esse artigo contém 4 maneiras para ajudá-lo a gravar áudio do PC Windows 10,11. Veja qual maneira é a mais adequada para você.
Método 1. Gravar áudio do PC com Gravador de Áudio
Recomendamos que você use o FonePaw Gravador de Áudio, que é um programa profissional para gravar áudio do PC. Seja o áudio de estações de rádio da Internet, sites de música ou plataformas de vídeo, o programa consegue gravá-los sem perdas. Mais, ele suporta gravar o som do microfone e áudio interno do PC separadamente ou simultaneamente.
Destaques:
- Teste de áudio antes de gravar.
- Gravação temporizada.
- Os formatos de saída do áudio: MP3, WMA, AAC, M4A.
- Aprimoramento do Microfone e Cancelamento de Ruído do Microfone.
Como gravar áudio do PC com o FonePaw Gravador de Áudio
Passo 1. Inicie o programa e clique em "Gravador de áudio".
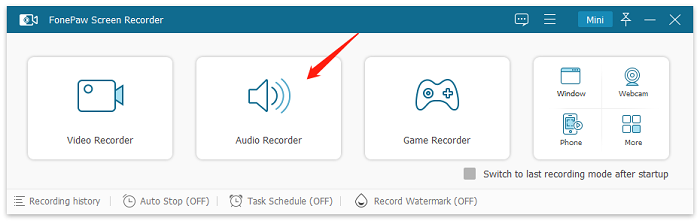
Passo 2. Ative "Som do sistema" e "Som do microfone". Em seguida, ajuste o volume de acordo com sua necessidade.
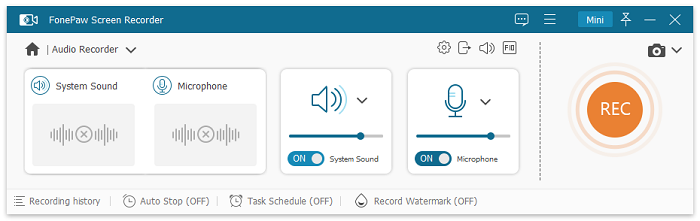
Passo 3. Clique no ícone de três linhas na interface principal e clique em "Preferências". Nesta janela, pode alterar o formato de saída e a qualidade do áudio.
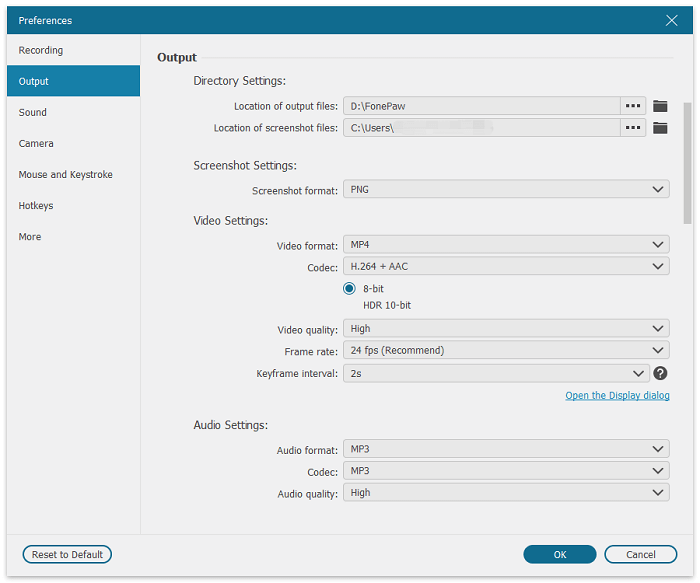
Passo 4. Clique no "REC" para iniciar a gravação. Haverá uma contagem regressiva de 3 segundos antes do início da gravação. Para terminar a gravação, clique em botão vermelho.
Vídeo sobre como gravar áudio do PC
Método 2. Gravar áudio do PC com programa integrado
Todos sabem que Windows tem um Gravador de Voz integrado, mas infelizmente, o gravador só pode gravar o som do microfone. Contudo, quando a opção de mixagem estéreo for ativada, você poderá gravar todos os áudios do PC Windows 10,11.
 Nota:
Nota:
- Em alguns PCs Windows, podem não ter a opção Mixagem estéreo, veja Parte 2 para aprender como gravar áudio do PC com FonePaw Gravador de Áudio.
O que é Mixagem estéreo?
Mixagem estéreo é o nome de um stream de saída após todos os canais terem sido mixados, utilizada para captar todo o áudio de seu computador, como o áudio de navegadores, players e programas. No entanto, a opção geralmente está desabilitada.
Passos para ativar Mixagem estéreo
Passo 1. Clique com o botão direito no ícone de áudio na barra de tarefas e clique em "Sons" na lista.
Passo 2. Na guia Gravação, clique com o botão direito em Mixagem estéreo e clique em "Definir como Dispositivo Padrão".
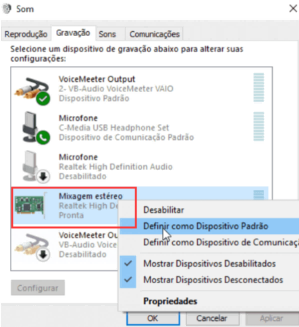
 Dica:
Dica:
- Se você não vir a opção Mixagem estéreo, pode estar oculta. Nesse caso, na guia Gravação, clique com o botão direito no espaço vazio e certifique se "Mostrar Dispositivos Desabilitados" e "Mostrar Dispositivos Desconectados" estão selecionados.
Com a opção de mixagem estéreo ativada, agora você pode gravar áudio do PC Windows 10,11.
Como gravar áudio do PC com o Gravador de Voz
Passo 1. Digite "Gravador de Voz" na barra de pesquisa ao lado do menu em seu PC Windows, inicie-o.
Passo 2. Clique no botão de microfone para começar a gravar o áudio do PC.
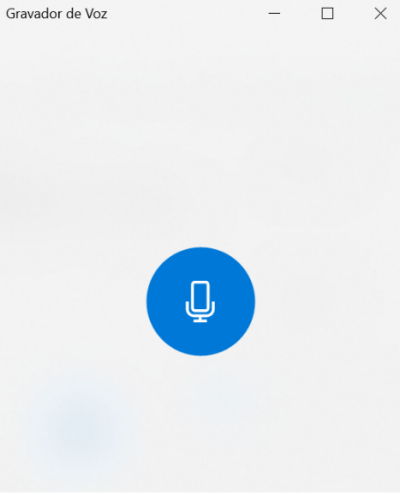
Passo 3. Clique no botão azul no meio para terminar a gravação.
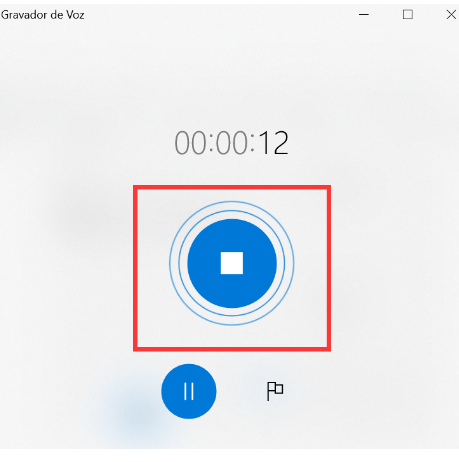
Método 3. Gravar áudio do PC com ferramentas online
Além dos programas acima, ainda há outra opção, que é usar gravador online para gravar áudio do PC online. Dessa maneira, você não precisa instalar nenhum programa.
Plano A: Gravar áudio do PC online com Gravador Online da Apowersoft
Apowersoft não só permite que você grave áudio do PC online, mas também tem a função de reproduzir o áudio imediatamente e compartilhá-lo. Pode gravar áudio interno do PC e som do microfone online. Contudo, ele não tem a função de editar.
Passo 1. Entre nesse site da Apowersoft e clique em "Começar a Gravar".
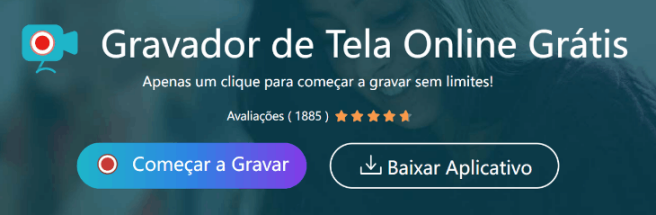
Passo 2. Marque "Som do sistema" e "Microfone".
Passo 3. Clique em "Começar a Gravar" para começar a gravar áudio do PC online.

Passo 4. Clique em "Parar" para terminar a gravação.
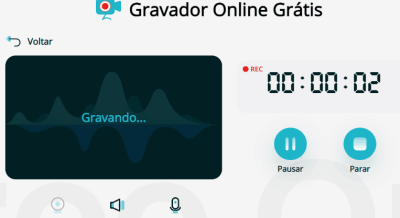
Plano B: Gravar áudio do PC online com Gravador de Tela HitPaw
Além da Apowersoft, pode gravar áudio do PC online com o gravador online do HitPaw. Além de função de reproduzir e compartilhar, ele tem mais funções do que a Apowersoft, como por exemplo, a edição.
Passo 1. Entre nesse site de Gravador Online HitPaw, pode ver três opções, marque aquele que quer, mas é permitido marcar apenas uma.
Passo 2. Clique em "Gravar Tela" para começar a gravar áudio do PC online.
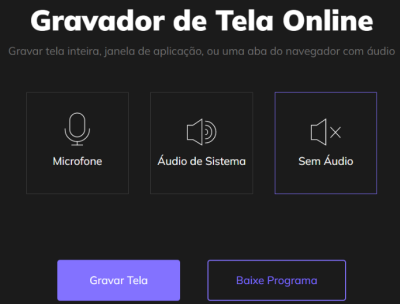
Passo 3. Clique no botão vermelho para terminar a gravação.
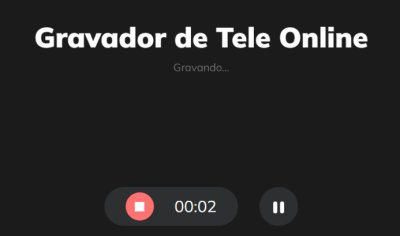
Embora os gravadores de áudio online são fáceis de usar, você tem de gravar a tela ao mesmo tempo, o que significa que o arquivo de saída é vídeo, não é áudio. Além disso, tem de usá-los no navegador e tem de manter a rede conetada enquanto os usar. No entanto, FonePaw Gravador de Áudio não tem essas limitações e tem mais funções para lhe dar uma boa experiência.
Comparação entre 4 programas para gravar áudio do PC
| Gravador | FonePaw | Gravador de Voz | Apowersoft | HitPaw |
| Som do microfone | √ | √ | √ | √ |
| Áudio do sistema | √ | × | √ | √ |
| Edição | √ | √ | × | √ |
| Formatos de saída | MP3, WMA, AAC, M4A | M4A | WEBM | WEBM |
| Desvatagem | Precisa instalar o aplicativo. | Não tem funções avançadas. | Funções mínimas e tem que gravar a tela. | Não pode gravar áudio interno do PC e som do microfone simultaneamente. |
Entre os programas acima, recomendamos FonePaw Gravador de Áudio, pois tem mais funções para lhe dar uma experiência excelente de gravar áudio do PC. Se você quiser gravar áudio do PC online, o estado da rede deve ser estável. Mais, tem de ativar Mixagem estéreo com antecedência se usar Gravador de Voz para gravar áudio interno do PC.
FAQs sobre como gravar áudio do PC no Windows
1. Como gravar a tela do PC Windows 7 com áudio?
Se o sistema operacional do seu computador for o Windows 7 e você precisar gravar a tela do PC Windows 7 com áudio, você pode fazer isso? A resposta é sim. Primeiro você pode usar o FonePaw Gravador de Tela, ele funciona no Windows 11/10/8.1/8/7/Vista/XP (32 bits ou 64 bits), pode ser um gravador de tela para PC fraco. Como alternativa, você também pode usar o Gravador de Passos para Problemas integrado ao Windows 7, caso não goste de instalar ferramentas de terceiros em seu computador. Se você quiser saber as etapas detalhadas, leia este artigo: Como gravar a tela do PC Windows 7, 8.
2. Como editar áudio gravado do Gravador de Voz no Windows?
● Como renomear gravações do Gravador de Voz no Windows?
Depois de gravar, o projeto aparecerá na interface principal, clique-o com botão direito do mouse e clique em "Mudar o nome".
● Como cortar a gravação do Gravador de Voz no Windows?
Quando você ouvir o áudio, verá quatros botões na parte inferior, clique no botão"Cortar" e pode arrastar os dois pontos da barra de progresso para ajustar a duração.
3. Como gravar áudio do celular no PC?
Para gravar áudio do celular no PC, você pode transmitir a tela para o PC, assim, o áudio do celular será reproduzido como áudio do PC. Recomendamos que você use FonePaw Gravador de Áudio. Ele tem uma função que permite que você grave áudio do celular no PC.
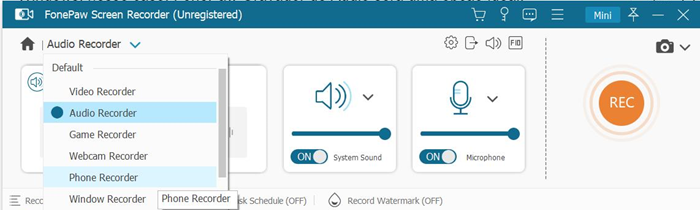
● Para gravar áudio do celular Android no PC
Você precisa instalar Fonelab Mirror no celular para transmitir a tela para o PC.
Conete o seu celular Android ao PC com um cabo USB. Após conexão, FoneLab Mirror será instalado automaticamente.
Além disso, pode instalar o FoneLab Mirror de acordo com as instruções no FonePaw. Verifique se o seu celular e o PC estão conetados ao mesmo WIFI. Inicie FoneLab Mirror e pode ver três formas de conexão.
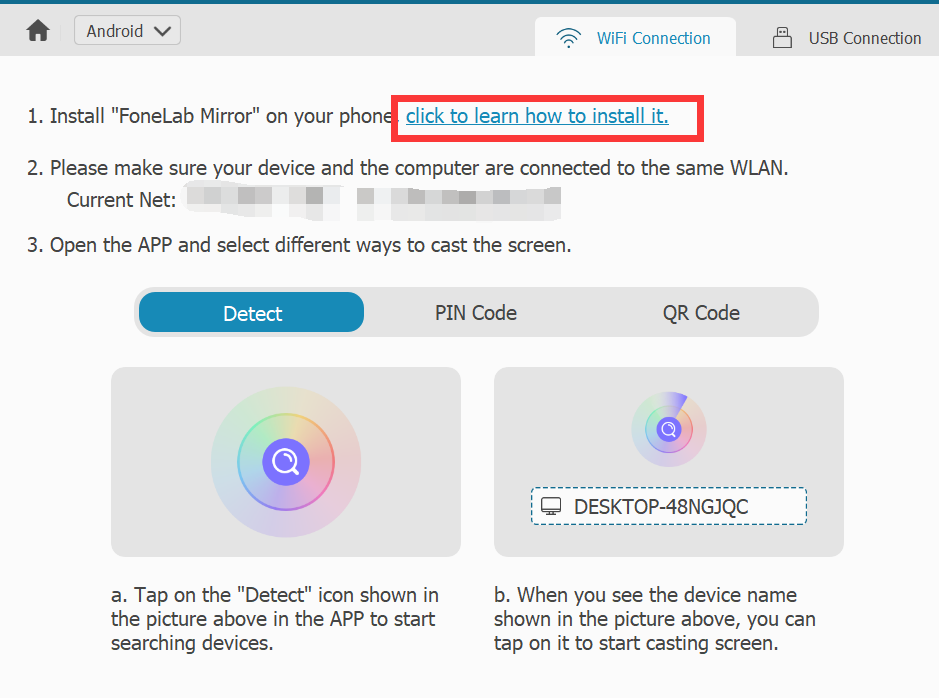
● Para gravar áudio do iPhone no PC
Verifique se o seu iPhone e o computador estão conetados ao mesmo WIFI. Entre no centro de controle do iPhone, toque em "Reprodução de música" e depois "Alto-falantes e TVs", toque em "FonePaw" e pronto.














