¿La Herramienta Recortes no funciona en tu Windows 10? No te preocupes, aquí encontrarás las soluciones. Si deseas grabar la pantalla o tomar capturas, FonePaw Grabador de Pantalla, una herramienta práctica, te ayudará a realizar estas tareas con mucha facilidad.
“Al intentar abrir la Herramienta Recortes en Windows 10, me salió el siguiente error: ‘La herramienta Recortes no está funcionando correctamente en el equipo en este momento. Reinicie el equipo y después intente de nuevo. Si el problema continúa, póngase en contacto con el administrador de sistema.”
--Francisco
La Herramienta Recortes es un software de captura de pantalla incluido en Windows muy útil. Recientemente, hemos oído desde aquellos que se han dado cuenta que la Herramienta Recortes no funciona en Windows 7/8/10, etc.
Algunos han informado que la Herramienta Recortes sólo muestra una pantalla negra o pantalla vacía, en vez de la captura de pantalla; algunos se han quejado que al momento de hacer clic en “guardar como”, nada sale; algunos recibieron un mensaje diciendo “La herramienta Recortes no está funcionando correctamente en el equipo en este momento.” Sin importar cuál es el caso, una cosa es segura: reiniciarla no resolvió el problema.
Hoy te presentamos por qué se genera el error de la Herramienta Recortes y cómo solucionarlo.
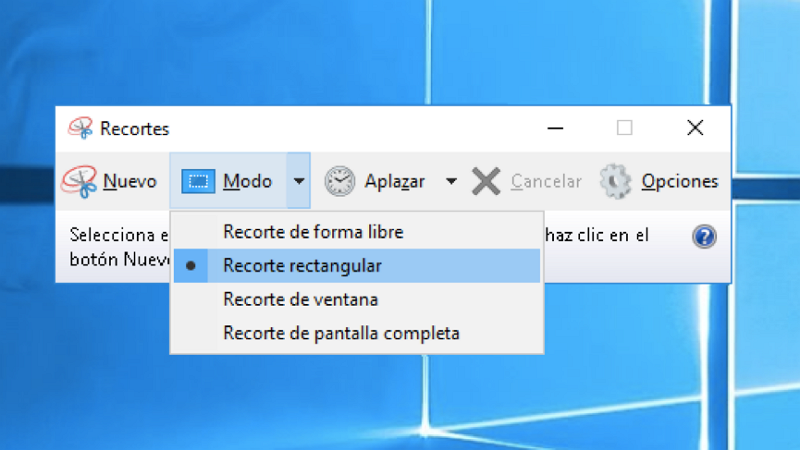
Artículos relacionados:
10 Mejores programas para capturar pantallas en PC Windows (opens new window)
Hacer rápidamente captura de pantalla en Laptop HP (Windows 7/8/10) (opens new window)
¿Por qué no funciona la Herramienta Recortes?
Si te encuentras con el error de la Herramienta Recortes, existe 3 razones posibles:
-
La ruta de almacenamiento por defecto ha sido cambiada, por lo tanto, la Herramienta Recortes no puede guardar las capturas de pantalla de manera apropiada.
-
Si recibes un mensaje indicando que “la Herramienta Recortes no está funcionando correctamente”, puede que haya otro software que esté en conflicto con la Herramienta Recortes.
-
La Herramienta Recortes puede que no esté funcionando de manera apropiada cuando algunos archivos del sistema relacionados están dañados.

Sugerencia: En la última versión de Windows 10, aparecerá un mensaje sobre el cambio de la Herramienta Recortes. La nueva aplicación integrada "Recorte y anotación" reemplazará a esta herramienta antigua producida desde Windows 7.
Cómo arreglar el error de Herramienta Recortes en Windows
# Ejecutar el comando “sfc/scannow”
Lo primero que debes de intentar es arreglar la Herramienta Recortes con el comando “sfc/scannow”.
- Presiona el logo de Windows + “R” en el teclado al mismo tiempo, introduce “cmd”, luego presiona “Enter”;
- Introduce “sfc/scannow” en la línea de comando, presiona “Enter”;
- Introduce “snippingtool.exe” para verificar si la herramienta ha sido arreglada, presiona “Enter”. Si la herramienta inició de manera exitosa, crea un acceso directo para verificarlo.
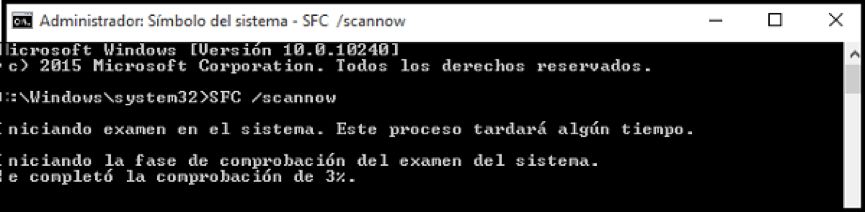
Advertencia: Algunas páginas web puede que te sugieran que cambies los datos en el Edito de Registro, pero se debe de enfatizar que puede ser peligroso cambiar los datos del Registro. Si no estás familiarizado, piénsalo bien y pregúntale a un experto por ayuda.
# Relanzar la Herramienta Recortes
Si la Herramienta Recortes no funciona correctamente, por ejemplo, el acceso directo de la Herramienta Recortes, borrador, o el lápiz no funcionan, puedes suprimir la Herramienta Recortes y reiniciarla.
- Presiona “Ctrl+Alt+Suprimir” en el teclado al mismo tiempo para mostrar el Administrador de Tareas.
- Encuentra y suprime Recortes.exe, luego vuelve a lanzarlo para intentar.
# Encontrar el software en conflicto
Puede que tengas que encontrar si algún software en tu computadora está en conflicto con la Herramienta Recortes.
- Presiona "Windows + R" en el teclado al mismo tiempo, introduce “msconfi”, luego presiona “Enter”;
- En la ventana de configuración del Sistema, haz clic en “servicio”, selecciona “Esconder todos los servicios Microsoft” en la parte inferior de la ventana, luego para los servicios sospechosos, especialmente los programas recién instalados.
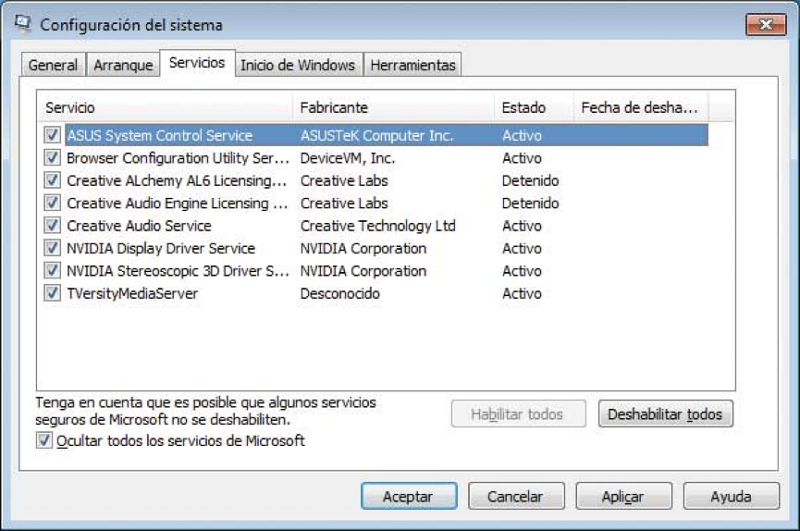
Alternativa a Herramienta Recortes en Windows
A pesar de que la Herramienta Recortes es de poco peso y es sencillo, puede que sea demasiado sencillo para ajustarse a tus necesidades. Ahora que no está funcionando correctamente, ¿qué tal si intentas otra herramienta de captura de pantalla?
FonePaw Grabador de Pantalla (opens new window), una herramienta potente para grabar la pantalla con audio y tomar capturas en Windows, es sumamente recomendada. A pesar de su multifunción, es fácil de usar y amigable para los usuarios novatos.
Características:
- Grabar la pantalla sin lag con audio (sonido del sistema, micrófono) y webcam.
- Tomar la captura de la pantalla gratis.
- Seleccionar el área para grabar o capturar libremente.
- Soportar establecer un temporizador o seleccionar una ventana para grabar o no grabar.
- Exportar las capturas en varios formatos: PNG, JPG/JPEG, GIF, BMP y TIFF .
- Añadir anotaciones directamente en la pantalla.
Paso 1. Abre FonePaw Grabador de Pantalla y selecciona "Instantánea".
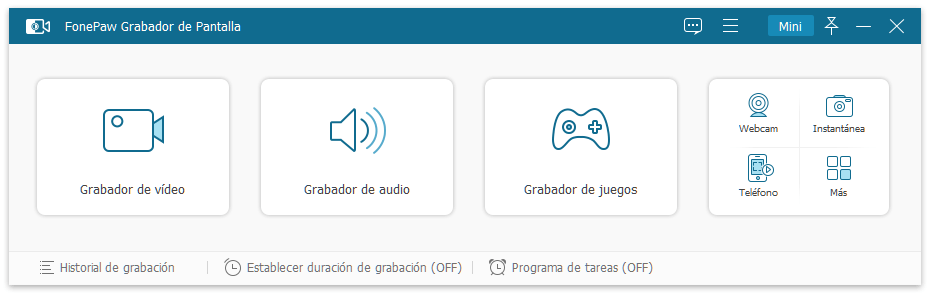
Paso 2. Clica en los puntos azules arrastrándolo para seleccionar el área de la pantalla. También puedes mover el ratón para elegir la ventana inteligentemente.
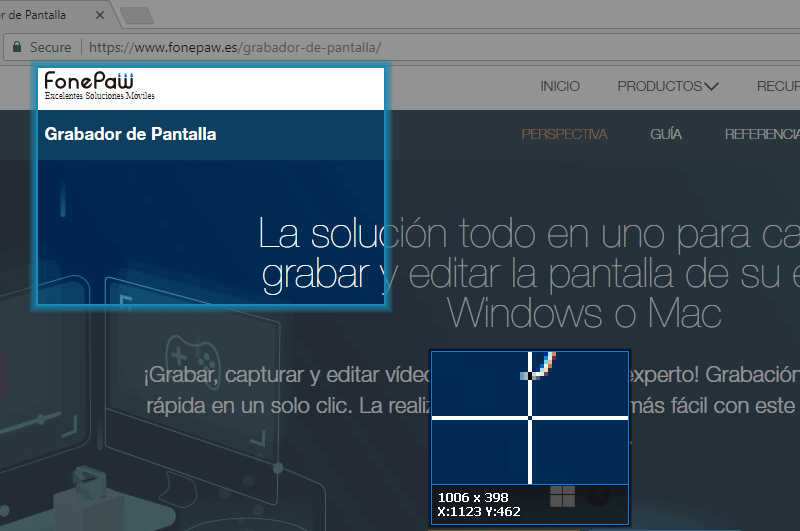
Paso 3. Presiona el botón derecho para capturar. En la ventana de captura puedes añadir en ella línea, círculo, textos, etc. con la herramienta de anotación. Y puedes optar por guardar la captura o fijarla en tu PC.
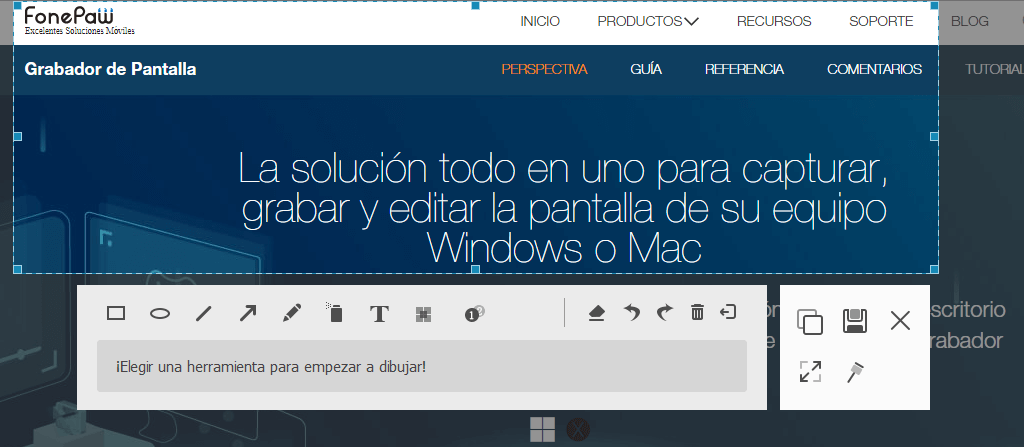
Podrás encontrar fácilmente todos los archivos de captura de pantalla al hacer clic en el administrador de medios, el botón en la esquina superior derecha. Luego puedes compartir las fotos a tus amigos o a las redes sociales como en YouTube o Facebook.
También puedes ir a Preferencias y configurar las teclas de acceso directo para tomar capturas de pantalla con FonePaw Grabador de Pantalla.
FonePaw Grabador de Pantalla también es un grabador de pantalla potente. Puede grabar las actividades de la pantalla y video webcam de manera fácil y de alta calidad. ¡Entérate de más detalles en Grabador de Pantalla: ¡El Mejor Programa para Grabar Pantalla y Captura (opens new window), y siéntete libre de probarlo!
Videotutorial para usar FonePaw Grabador de Pantalla
- Más leídos
- 5 maneras de recuperar archivos borrados permanentemente en Windows PC
- Grabador de pantalla sin lag para Windows, Mac, iPhone, y Android
- Copiar contactos iPhone a PC en 4 maneras (Guía 2020)
- Mejorar rápidamente la calidad de un video con una resolución superior
- 5 mejores aplicaciones para recuperar conversaciones de WhatsApp para Android
















