¿Cómo restaurar las versiones anteriores de un archivo o carpeta en Windows 10? En este artículo, te ofrecemos una guía paso a paso. Si no puedes encontrar los archivos borrados desde las versiones anteriores, se recomienda usar FonePaw Recuperación de Datos para recuperarlos fácilmente.
Después de eliminar los archivos o carpetas importantes, la función integrada "Restaurar a versiones anteriores" en Windows puede ser la primera solución que intentes probar. Sin embargo, te aparece posiblemente el mensaje "No hay versiones anteriores disponibles" o "Estamos trabajando en ello..." en la pestaña Versiones anteriores. En este caso, ¿qué puedes hacer?
El artículo te presenta cómo restaurar y activar las versiones anteriores de manera detalle. Además, si no has activado las versiones anteriores, también puedes encontrar una herramienta útil para recuperar las carpetas o archivos borrados en Windows 10.
Artículos relacionados:
Cómo recuperar archivos borrados de la papelera de reciclaje Windows 10 (opens new window)
Cómo recuperar archivos borrados de PC Windows 10 - 5 Maneras (opens new window)
- ¿Cómo restaurar las versiones anteriores de un archivo en Windows?
- ¿Cómo recuperar los archivos sin versiones anteriores disponibles?
- Historial de archivos en OneDrive
- Restaurar las copias de seguridad
- Recuperar los archivos borrados con programa
- ¿Cómo activar las "Versiones anteriores" en Windwos?
- Tips - ¿Cómo restaurar versiones anteriores con un punto de restauración?
¿Cómo restaurar las versiones anteriores de un archivo en Windows?
Desde Windows 7, se soporta restaurar las versiones anteriores de un archivo. Después de activar un punto de restauración, puedes hacerlo con los siguientes pasos.
- Haz clic derecho en el archivo, carpeta o disco duro y selecciona "Propiedades".
- En la pestaña "Versiones anteriores", elige una versión anterior.
- Presiona "Restaurar".
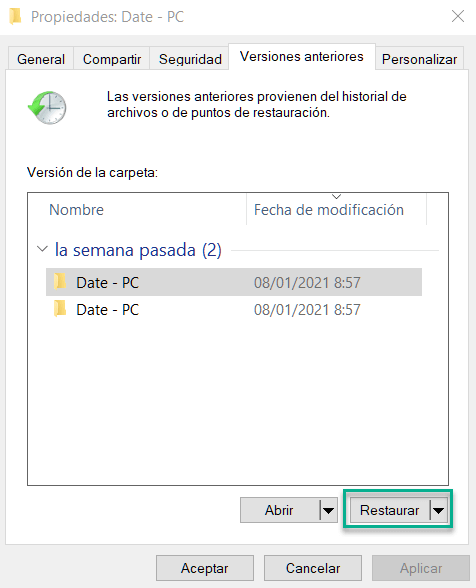
# ¿No hay ninguna versión anterior disponible en mi PC Windows 10?
Para algunos usuarios de Windows 10, aunque han habilitado Protección del sistema y han creado varios puntos de restauración, no pueden encontrar una versión anterior disponible en su ordenador. ¿Por qué?

De hecho, en Windows 10, las versiones anteriores de los archivos o carpetas están disponibles solo cuando has habilitado Historial de Archivo o has realizado una copia de seguridad de Windows, lo cual es diferente del Windows 7 cuando las versiones anteriores se creaban como parte del punto de restauración.
Si el Historial de Archivos o Copia de Seguridad de Windows están desactivados en tu computadora, no te preocupes, todavía puedes recuperar los archivos borrados o versiones anteriores de los archivos con los siguientes métodos.
¿Cómo recuperar los archivos sin versiones anteriores disponibles?
Ahora, te presentamos otras maneras para restaurar las versiones anteriores de un archivo, las cuales se varían según las condiciones.
Historial de archivos en OneDrive
Si has habilitado una sincronización de PC en Microsoft OneDrive, accede al sitio web y presiona en el archivo con el botón derecho. Luego, selecciona la opción "Historial de archivos" para encontrar las versiones anteriores disponibles.
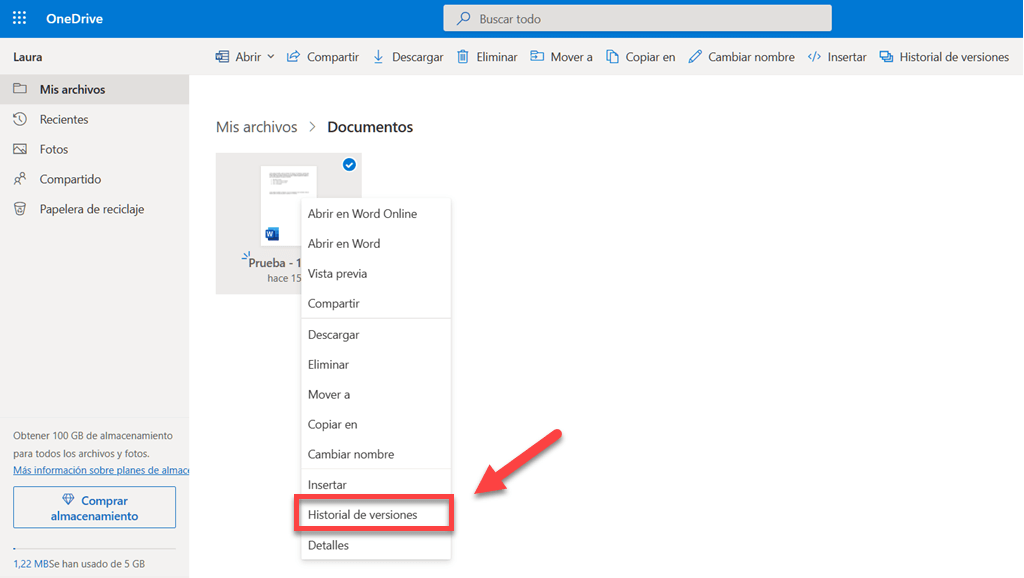
Sugerencia: En el caso de que hayas guardado los archivos de Microsoft Office Word, Excel y PowerPoint en OneDrive, puedes
- Abrir el archivo en el software Office
- Ir a "Archivo" > "Historial" o "Información"
- Seleccionar una versión para abrirla en une ventana nueva
Para recuperar los archivos de Microsoft Office no guardados, se recomienda leer:
- Cómo recuperar un archivo de Word no guardado o borrado - 3 Maneras (opens new window)
- Cómo recuperar archivos de Excel no guardados - 3 Formas (opens new window)
- Cómo recuperar archivos PowerPoint no guardados o borrados - 3 Métodos (opens new window)
Restaurar las copias de seguridad
Sin duda, los respaldos creados serán una opción ideal para restaurar las versiones anteriores de un archivo. Si has hecho una copia de seguridad de tu Windows a través de la nube, puedes descargar el archivo directamente.
Para los backup de Windows interno, se restaurará la versión anterior de archivos en la ubicación actual. Puedes restaurar tus archivos con los siguientes pasos:
- Dirígete a "Panel de Control" > "Sistema y Seguridad" > "Copias de seguridad y restauración (Windows 7)"
- Haz clic en "Restaurar mis archivos"
- Elige los archivos o carpeta que necesitas y clica en "Siguiente".
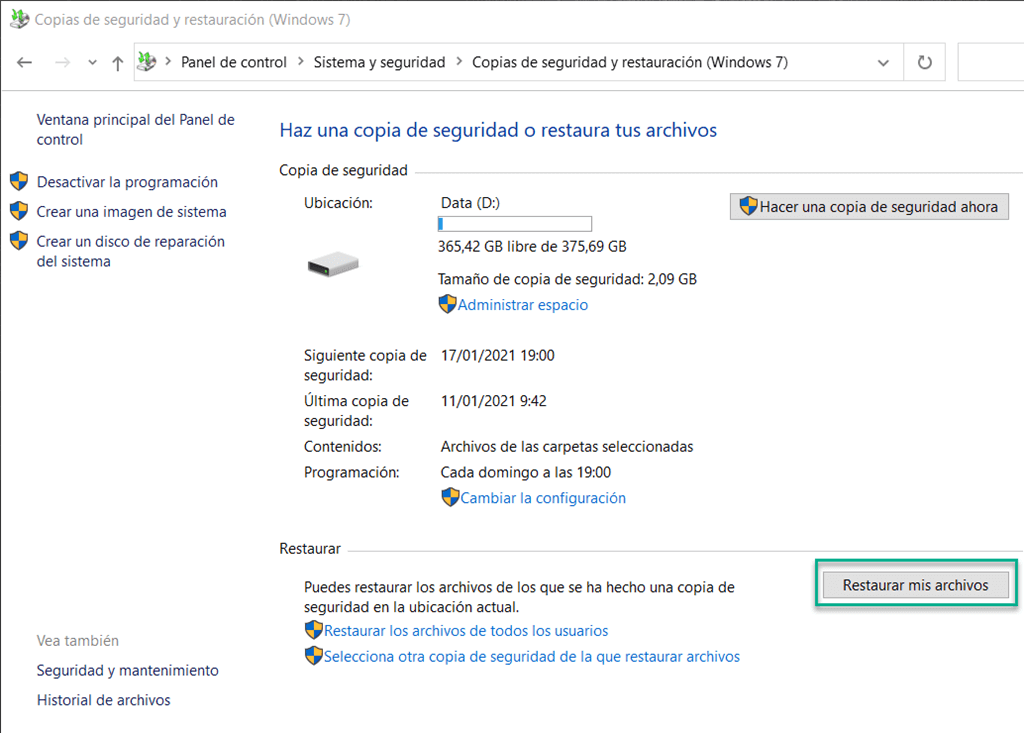
Recuperar los archivos borrados con programa
Si intentas restaurar las versiones anteriores de una carpeta para recuperar los archivos borrados sin versiones anteriores, es recomendable usar un programa profesional. FonePaw Recuperación de Datos (opens new window) se considera como un software potente para recuperar los archivos como fotos, videos, música, documentos y más en Windows y Mac.
Sin versiones anteriores disponibles, puntos de restauraciones ni copias de seguridad, puedes recuperar los archivos eliminados fácilmente.
Paso 1. Abre el programa, selecciona el disco de los archivos y carpetas que desees restaurar y haz clic en "Escanear".
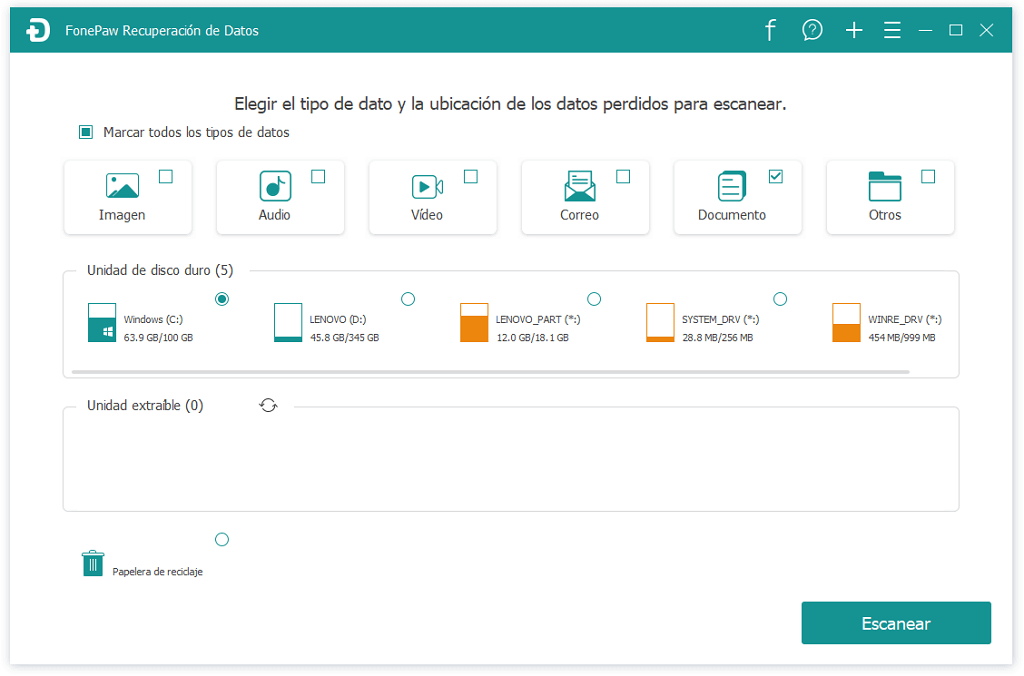
Paso 2. Después de un escaneo rápido, el programa te mostrará los archivos eliminados en el disco después de la búsqueda. Para encontrar más datos eliminados, puedes probar el modo "Escaneo Profundo".
Paso 3. Elige los archivos o carpetas que necesites y clica en "Recuperar" para guardar los archivos y carpetas restauradas.
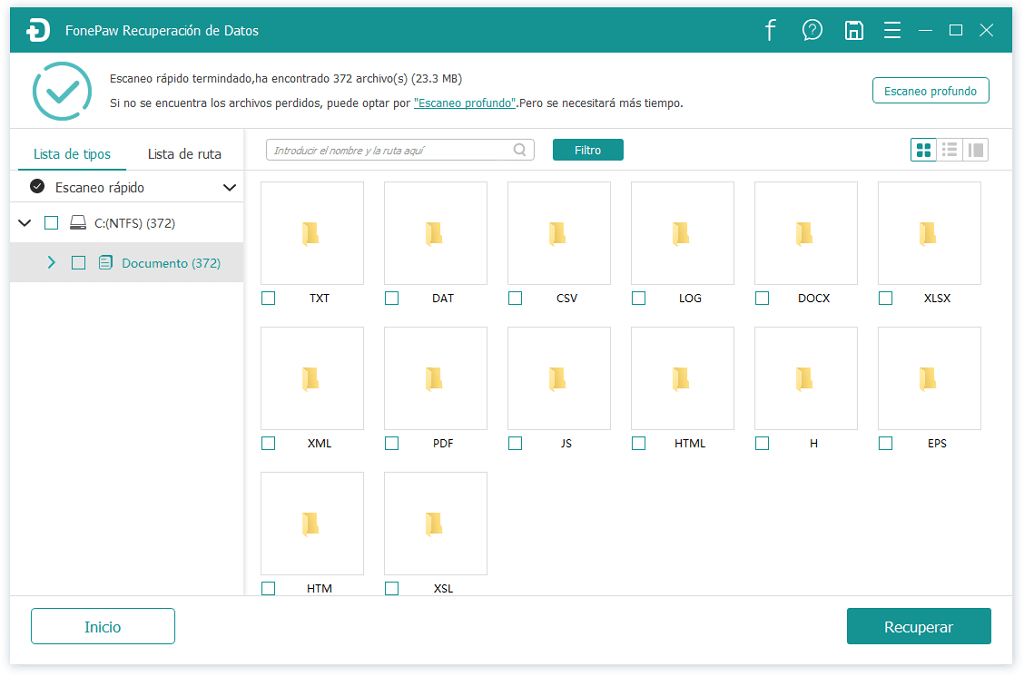
¿Cómo activar las "Versiones anteriores" en Windwos?
Para crear una versión anterior de tus archivos o carpetas, necesitas habilitar sea el Historial de Archivos o Actualizaciones de Windows 10.
Habilita Historial de Archivos
- Ve a "Panel de Control" > "Sistema y Seguridad" > "Historial de Archivos"
- Haz clic en "Activar" y selecciona el disco con los archivos y carpetas que te gustaría guardar copias de versiones anteriores.
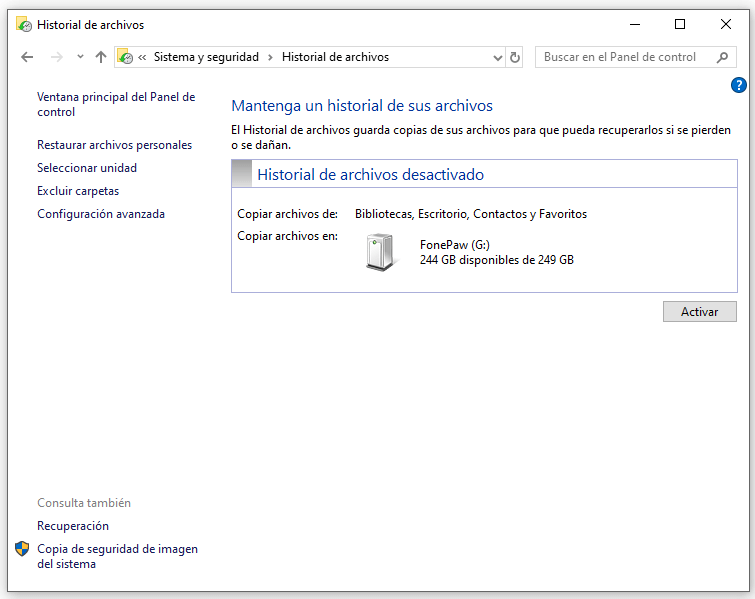
Habilita Actualizaciones de Windows
- Ve a "Configuración" > "Actualizaciones y Seguridad" > "Copia de seguridad".
- Activa el botón de "Crear automáticamente una copia de seguridad de mis archivos".
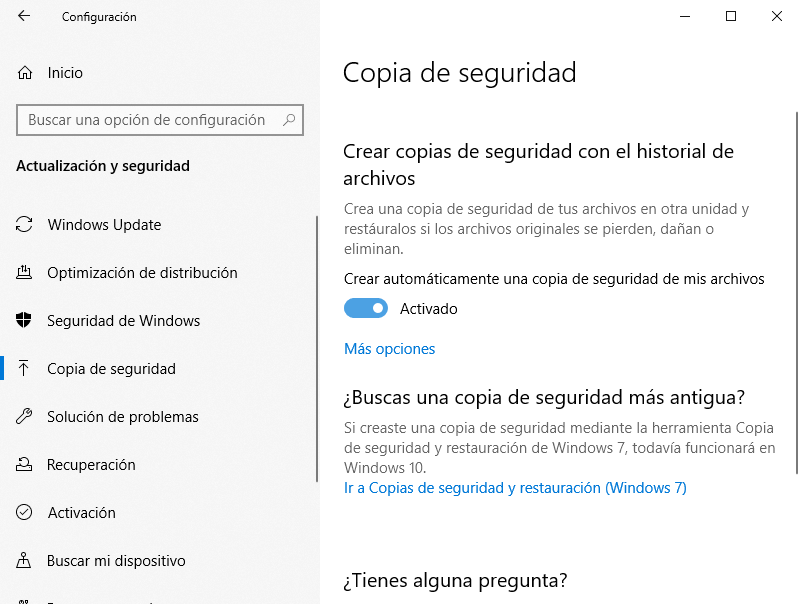
Después, tendrás versiones anteriores disponibles para restaurar.
Tips - ¿Cómo restaurar versiones anteriores con un punto de restauración?
Si tienes puntos de restauración de sistema disponibles, puedes restaurar versiones anteriores de archivos desde un punto de restauración con un Explorador de copias instantáneas. Esta es una buena solución para cuando aparece el problema de no hay versiones anteriores disponibles en Windows 10/8/7.
Paso 1. Descarga ShadowExplorer y abre el programa.
Paso 2. Selecciona un punto de restauración de sistema creado antes de que los archivos/carpetas se borraran.
Paso 3. Selecciona un disco y busca los archivos que necesites desde el punto de restauración.
Paso 4. Haz clic derecho en un archivo y selecciona Exportar para restaurar la versión anterior.
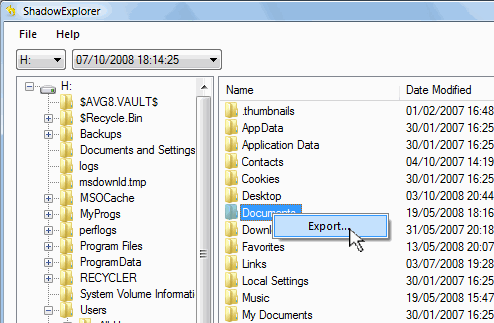
Déjame saber si tienes algún problema con la restauración de las versiones anteriores con los métodos mencionados.
- Más leídos
- 5 maneras de recuperar archivos borrados permanentemente en Windows PC
- Grabador de pantalla sin lag para Windows, Mac, iPhone, y Android
- Copiar contactos iPhone a PC en 4 maneras (Guía 2020)
- Mejorar rápidamente la calidad de un video con una resolución superior
- 5 mejores aplicaciones para recuperar conversaciones de WhatsApp para Android
















