














- Guía
- General
- Guía
- Especificaciones
- Comentarios
Guía completa de FonePaw Convertidor de Vídeos
Convertidor de Vídeo óptimo para convertir, editar y reproducir vídeos de manera rápida y de calidad impecable
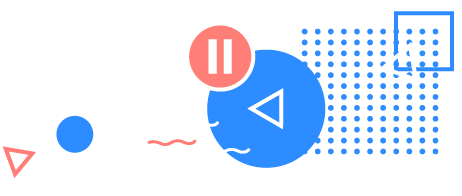
Contenido
- ¿Cómo instalar FonePaw Convertidor de Videos Supremo?
- ¿Necesito registrar el programa?
- Tutorial 1: Convertir el video a otro formato
- Tutorial 2: Cortar el video
- Tutorial 3: Girar, voltear y recortar el video
- Tutorial 4: Efectos y filtros para el video
- Tutorial 5: Añadir marca de agua al video
- Tutorial 6: Añadir subtítulos al video
- Tutorial 7: Convertir archivos de audio
- Tutorial 8: Cortar y editar el audio
- Tutorial 9: Copiar un DVD por ti mismo
- Tutorial 10: Haz tu propio MV
- Herramienta: Editor de metadatos medios
- Herramienta: Compresor de video
- Herramienta: Creador de GIF
- Herramienta: Creador 3D
- Herramienta: Optimizador de video
- ¿Tienes problemas al usarlo?
¿Cómo instalar FonePaw Convertidor de Videos Supremo?
En Windows
Paso 1: Descarga el paquete de instalación presionando el botón
"Descargar"
en la parte superior. Luego, clica dos veces en el archivo .exe y el asistente
de instalación se abrirá. Selecciona las opciones según necesite y después
presiona "Instalar".

Paso 2: La instalación se ejecuta y terminará en unos minutos.
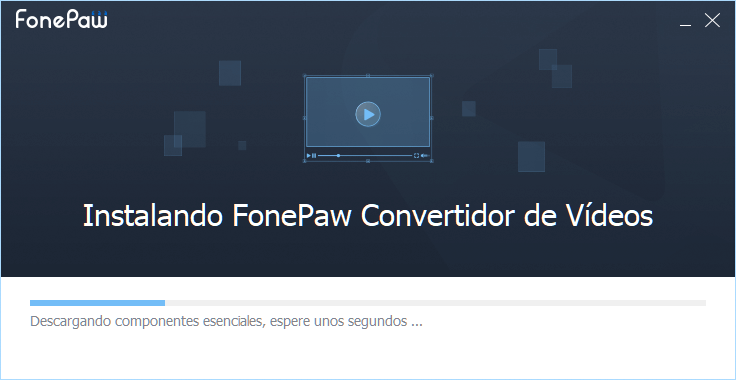
Paso 3: Aparece el mensaje “FonePaw Convertidor de Videos se instaló
correctamente”.
Ahora presiona “Empezar ahora” para ejecutar el programa.

En Mac
Paso 1: Descarga el paquete de instalación haciendo clic en el botón “Descargar”
de arriba. Luego, presiona dos veces el archivo.
dmg y el asistente de
instalación se abrirá.

Paso 2: Luego, arrastra el programa FonePaw Convertidor de Videos a la carpeta Aplicaciones. La instalación se ejecutará inmediatamente.
Paso 3: Abre Launchpad. Busca y abre el programa FonePaw.
¿Necesito registrar FonePaw Convertidor de Videos Supremo?
FonePaw ofrece una versión de prueba para que puedas usar gratuitamente el Convertidor de Videos Supremo con algunas limitaciones. Si estás satisfecho con las funciones, puedes comprar una licencia, con la cual puedes registrar el programa y disfrutar de sus funciones al máximo.
Paso 1: Adquiere una licencia en
la tienda online de FonePaw.
La información de registro y el código de licencia se enviarán a tu correo
después del pedido. También puedes comprarla directamente en el Convertidor
cuando aparezca la ventana de la versión de prueba.

Paso 2: Abre el programa y presiona el icono de la llave en la parte superior.
O en el icoc de menú > Activar licencia.
Paso 3: Introduce tu correo electrónico y el código.
Luego, presiona “Activar”. El mensaje de registro exitoso aparece y el programa
está activado.
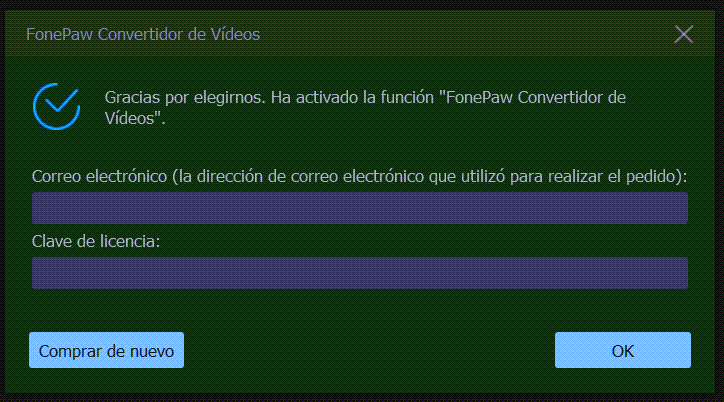
Tutorial 1: Convertir el video a otro formato
Paso 1. Importar el archivo de video
Inicia FonePaw Convertidor. Después, puedes añadir tu video/película al programa
con las siguientes tres maneras.
1. Arrastra directamente el archivo al programa.
2. Presiona el icono “Más” en el medio, busca y abre tu video en el Convertidor.
3. Clica en “Agregar archivos/carpeta” en la parte superior izquierda. Luego,
importa al programa varios archivos o una carpeta donde se guardan los vídeos.
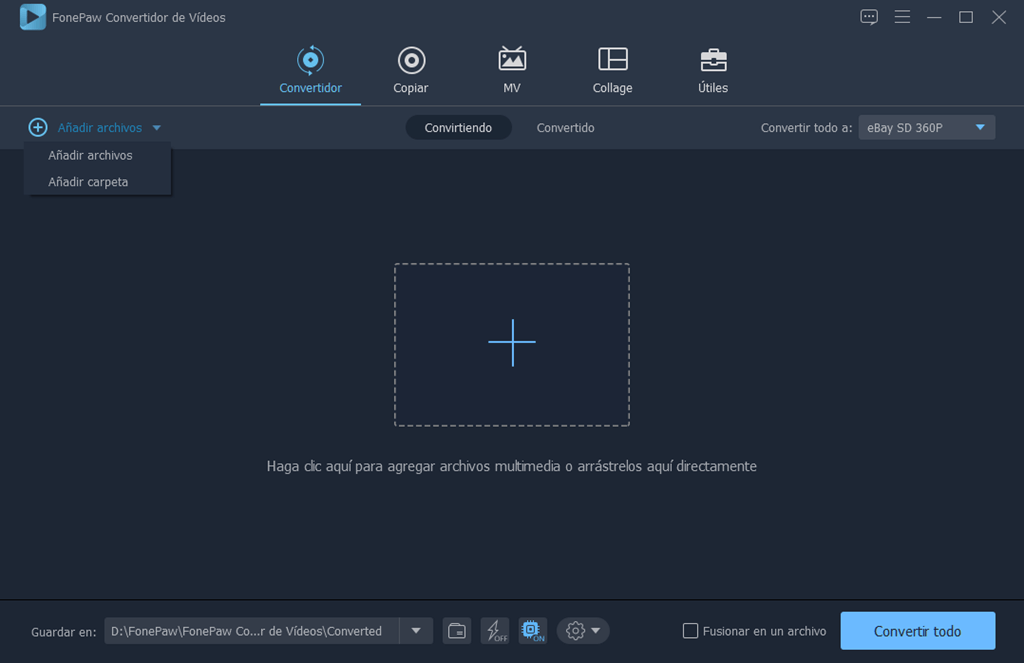
Paso 2. Seleccionar el formato y la carpeta de destino
Presiona “Convertir todo a” en la parte superior derecha, y luego elige un
formato para convertir. Después, selecciona una ubicación para el video
presionando “Guardar en” y especifica la ruta.
Se ofrecen todos los formatos comunes, por ejemplo, MP4, MOV, WMV, AVI, MKV,
FLV, 3GP, MPEG, etc. Además, puedes convertir directamente el video para las
redes sociales, tales como YouTube, Facebook, Instagram, TikTok, etc.
También, el programa está diseñado especialmente con varias configuraciones
estándar para reproducir en
dispositivos, incluyendo móviles como iPhone, iPad, iPod, Samsung, Huawei,
televisiones como Samsung TV, Sony TC y consola de videojuegos como Xbox, PS4,
Wii, etc.
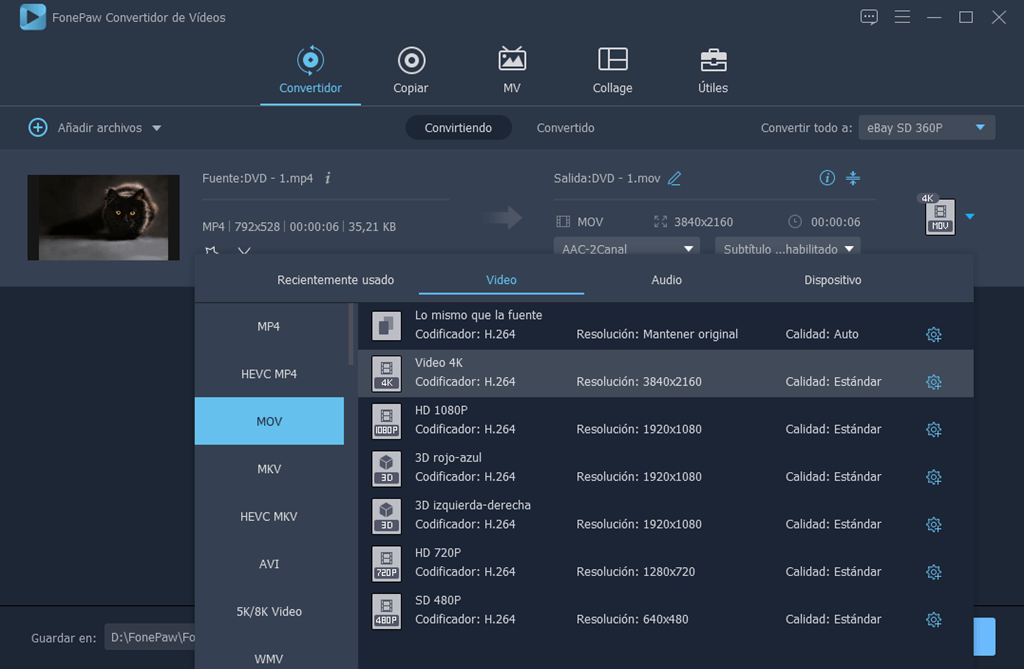
Otras configuraciones para la conversión, por ejemplo, aceleración de GPU y programación de tareas se pueden ajustar de abajo presionando el ícono del engranaje.
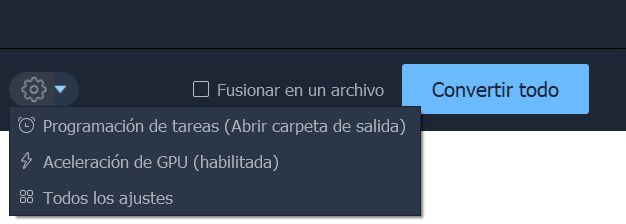
Paso 3. Convertir el video
Ahora clica en el botón “Convertir todo” en la zona inferior derecha y la
conversión empezará.

¿Todo funciona bien? Puedes encontrar los archivos convertidos en el menú “Convertido”. La información del archivo aparecerá en detalle. Puedes renombrar el video, abrirlo o compartirlo en las redes sociales.
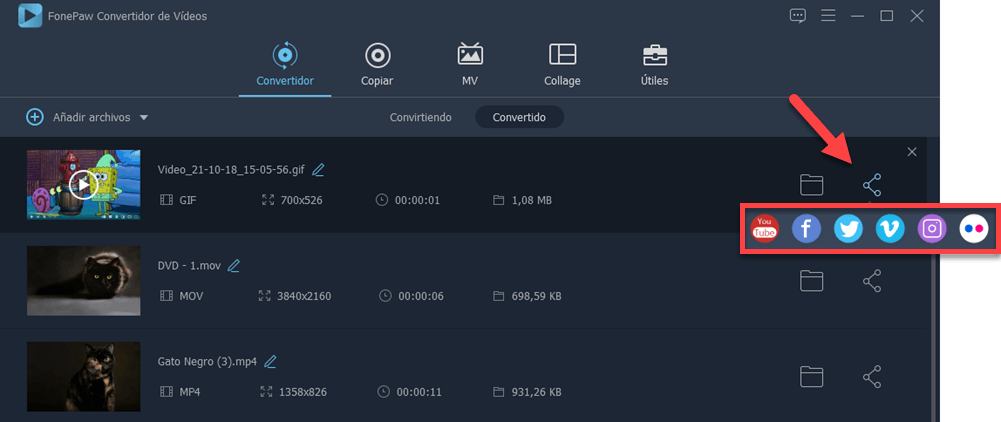
Tutorial 2: Cortar el video
Paso 1: Seleccionar un video
Importa un video al programa FonePaw. Después, presiona el ícono de la “tijera”
debajo de su información, o haz clic derecho en el video y selecciona la opción
de “Cortar”.
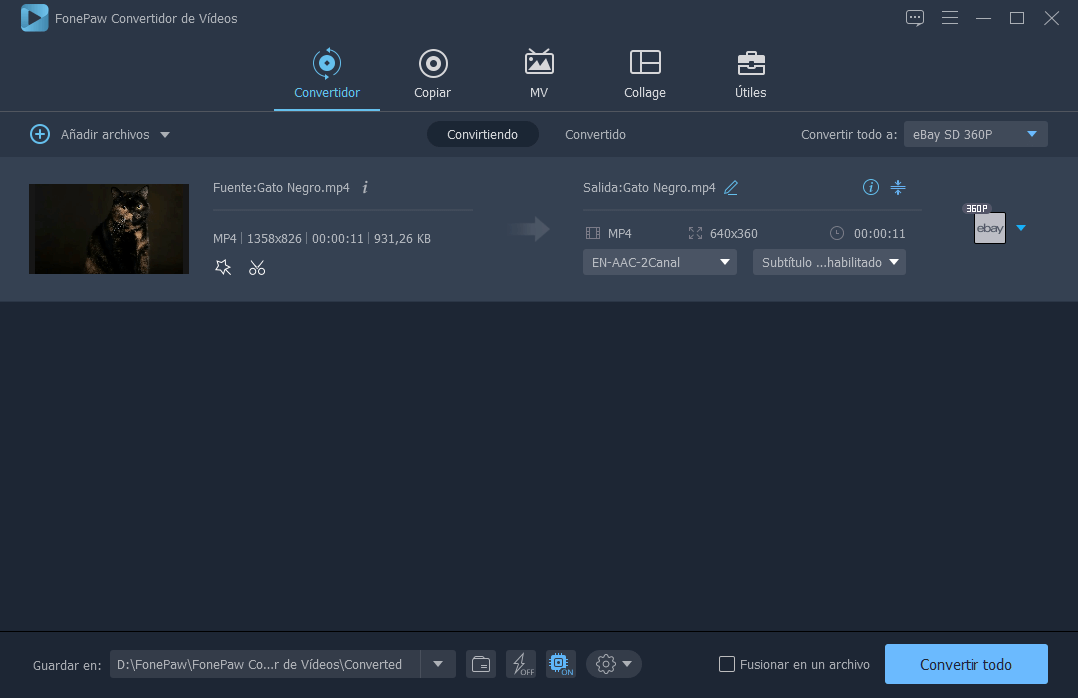
Paso 2. Cortar el video
Ahora puedes cortar el video definiendo el punto de inicio y el punto final.
Luego, presiona el botón “Guardar”.
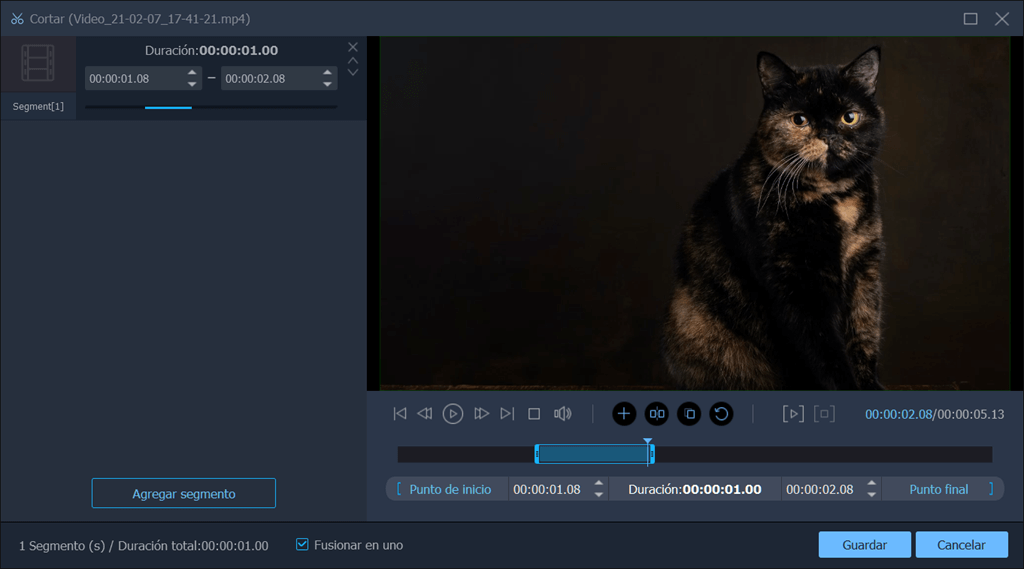
Nota: En la parte inferior de la ventana de vista previa, hay unas funciones que puedes usar según sea necesario:
Agregar segmento: puede cortar el video en diferentes segmentos o clips.
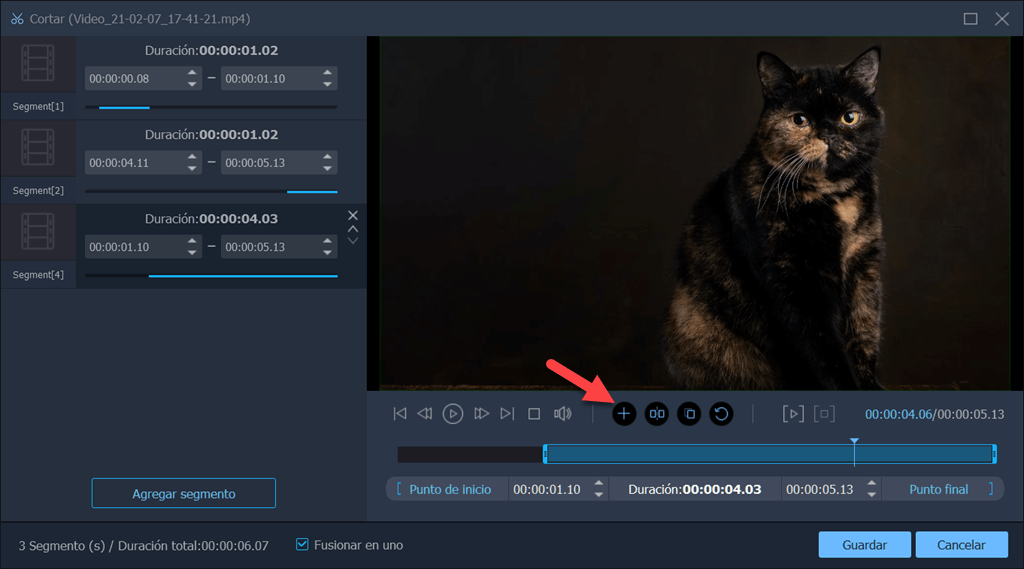
Dividir: separa rápidamente el video en dos partes como nuevos segmentos.
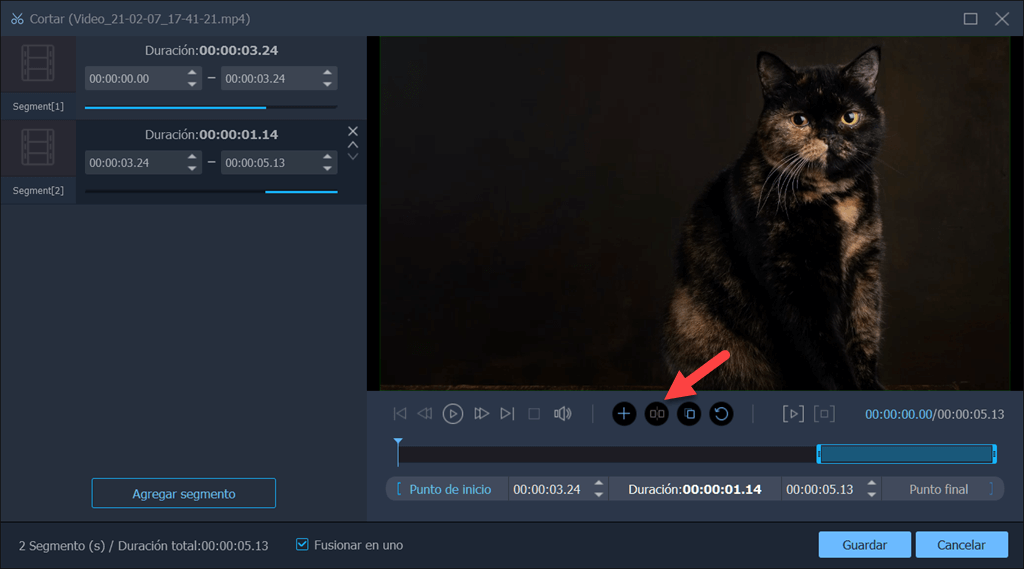
Copiar y crear un nuevo segmento: copia el clip que estás editando y guárdalo como un nuevo segmento.
Paso 3. Guardar la edición
Ahora selecciona la ubicación de almacenamiento y presiona el botón “Convertir
todo” para exportar y guardar el clip cortado.
Tutorial 3: Girar, voltear y recortar el video
Paso 1: Seleccionar un video
Importa un video al programa FonePaw. Luego, presiona en el ícono de la “varita
mágica” debajo de su información, o haz clic derecho en el video y selecciona la
opción “Editar”. Después, elige el botón “Girar y Recortar” de arriba.
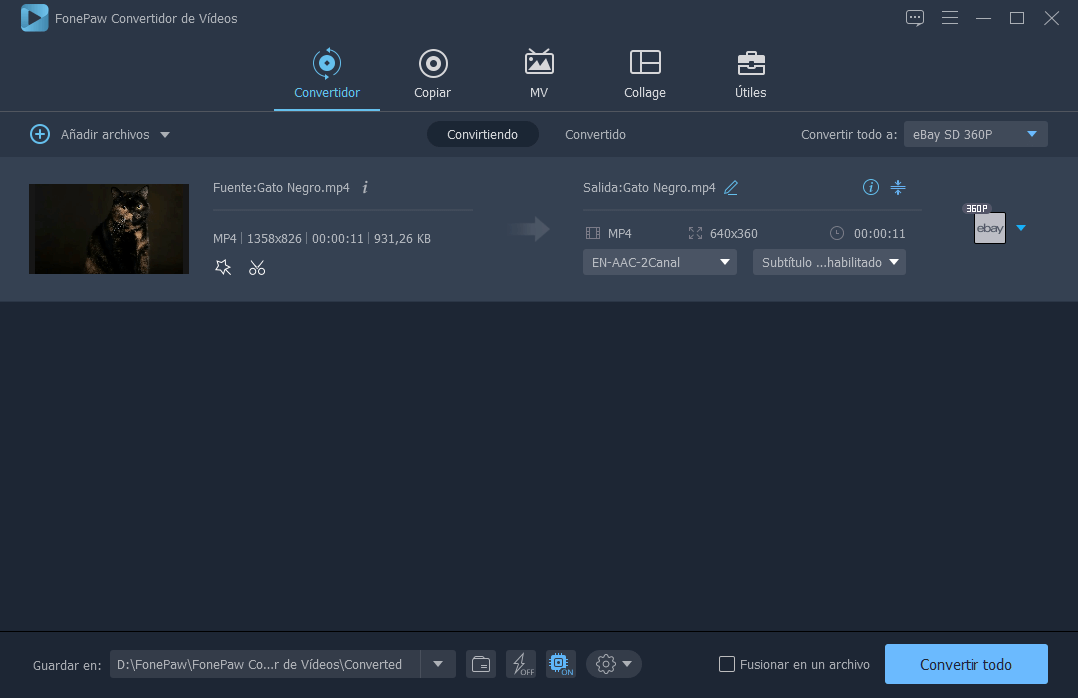
Paso 2. Girar o voltear el video
Hay 4 botones para la función Girar. Puedes usarlo para rotar tu video a 90
grados a la izquierda/derecha, y también puedes voltearlo
verticalmente/horizontalmente o rotarlo a 180 grados.
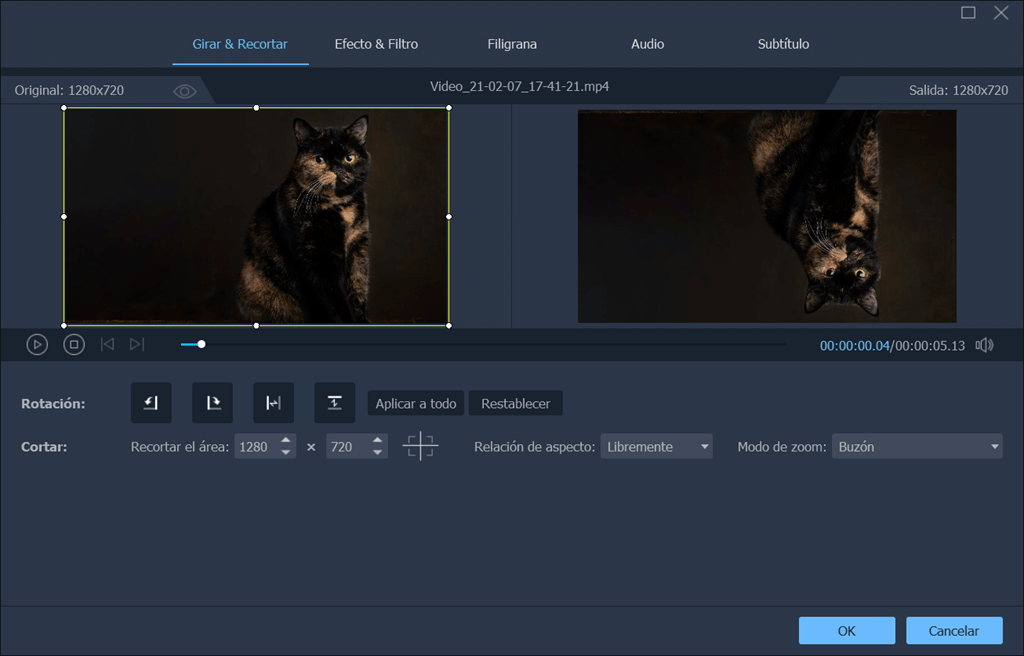
Paso 2.5. Recortar el video
En esta función, el video se puede recortar según la proporción o libremente.
También puedes arrastrar la línea armarilla en la ventana de vista previa y
ajustar el área recortado.
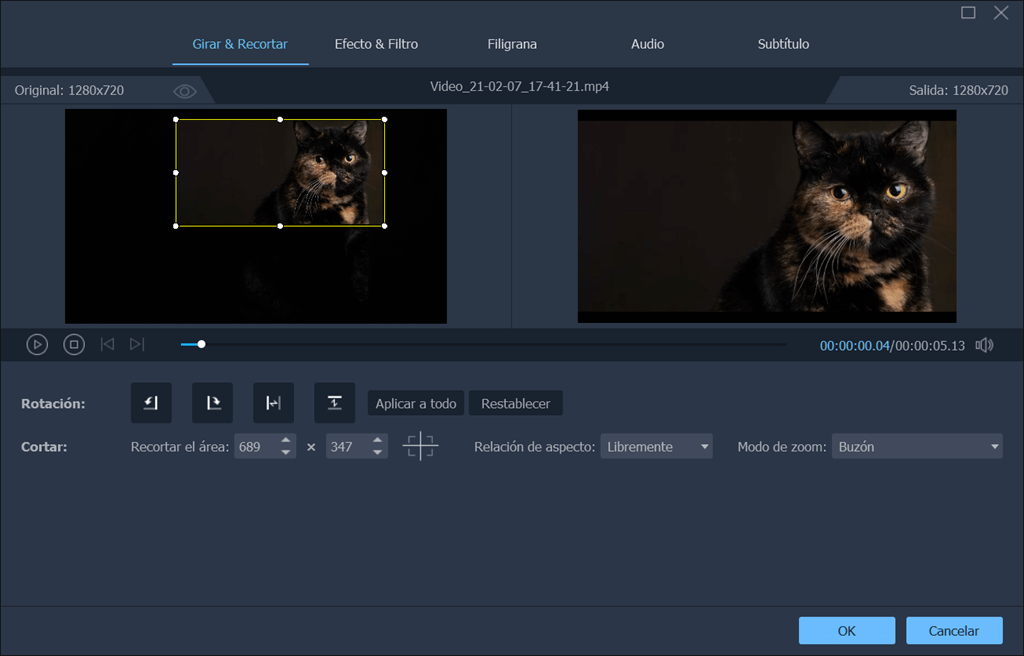
Paso 3. Guardar la edición
Presiona el botón “OK” cuando estés satisfecho con el resultado. Luego, elige
una ubicación para guardar el video y presiona el botón “Convertir todo”. El
clip se exportará y se guardará en tu computadora.
Tutorial 4: Efectos y filtros para el video
Paso 1. Seleccionar un video
Importa un video al programa FonePaw. Luego, presiona el ícono de la “varita
mágica” debajo de su información, o haz clic derecho en el video y selecciona la
opción “Editar”. Después, pulsa el botón “Efecto y Filtro” de arriba.
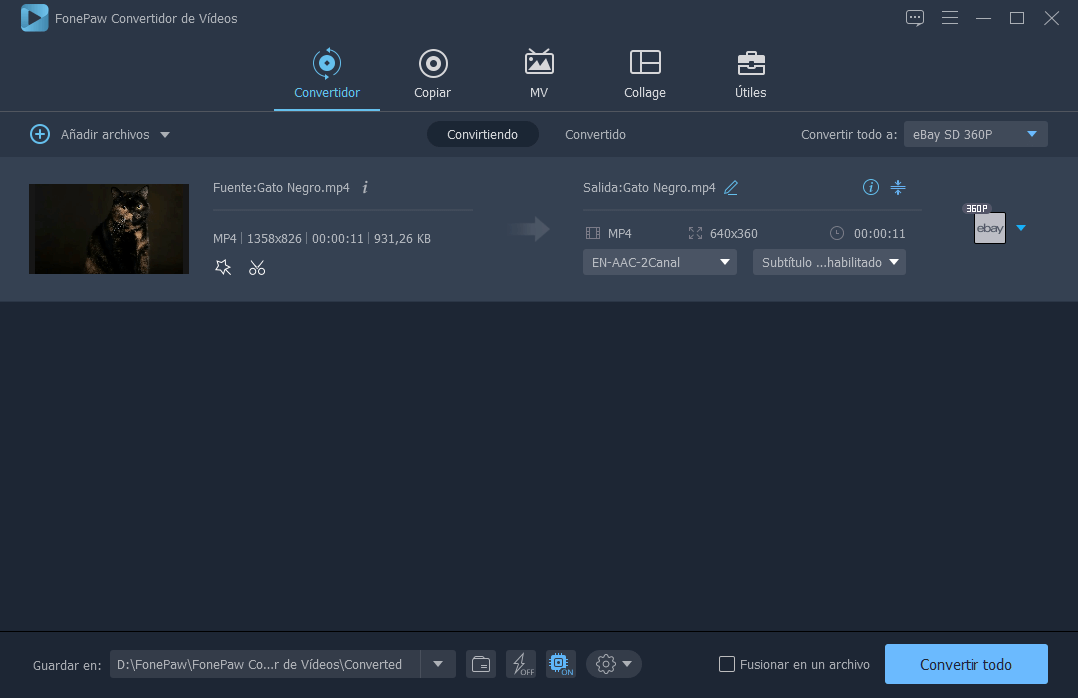
Paso 2. En la parte izquierda, puedes ajustar diferentes efectos básicos, tales como contraste, saturación, brillo y matiz. Esto puede hacer que un video oscuro sea más claro, los colores más puros o el contraste más fuerte.
Paso 2.5. En la zona derecha, también hay algunos filtros preestablecidos que puedes seleccionar y añadir uno al video.
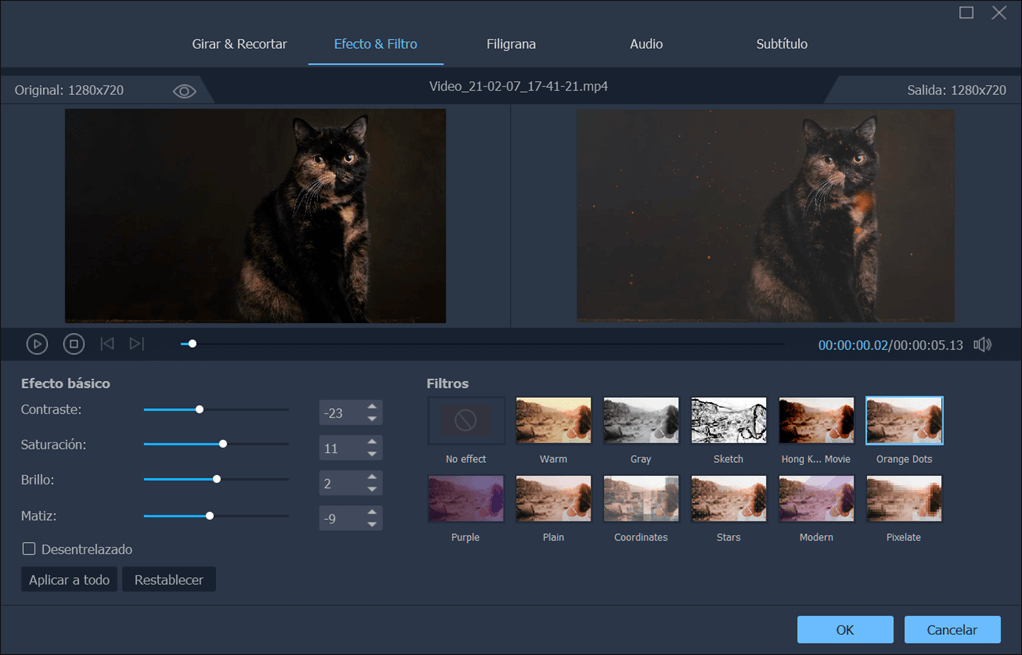
Paso 3. Guardar la edición
Presiona el botón “OK” cuando estés satisfecho con el resultado. Después,
selecciona la ubicación de almacenamiento y presiona el botón “Convertir todo”.
El video se exportará y se guardará en tu ordenador.
Tutorial 5: Cómo añadir una marca de agua al video
Paso 1: Seleccionar un video
Importa un video al programa FonePaw. Después, presiona el ícono de la “varita
mágica” debajo de su información, o haz clic derecho en el video y selecciona la
opción “Editar”. Luego, selecciona el botón “Filigrana” en la parte superior.
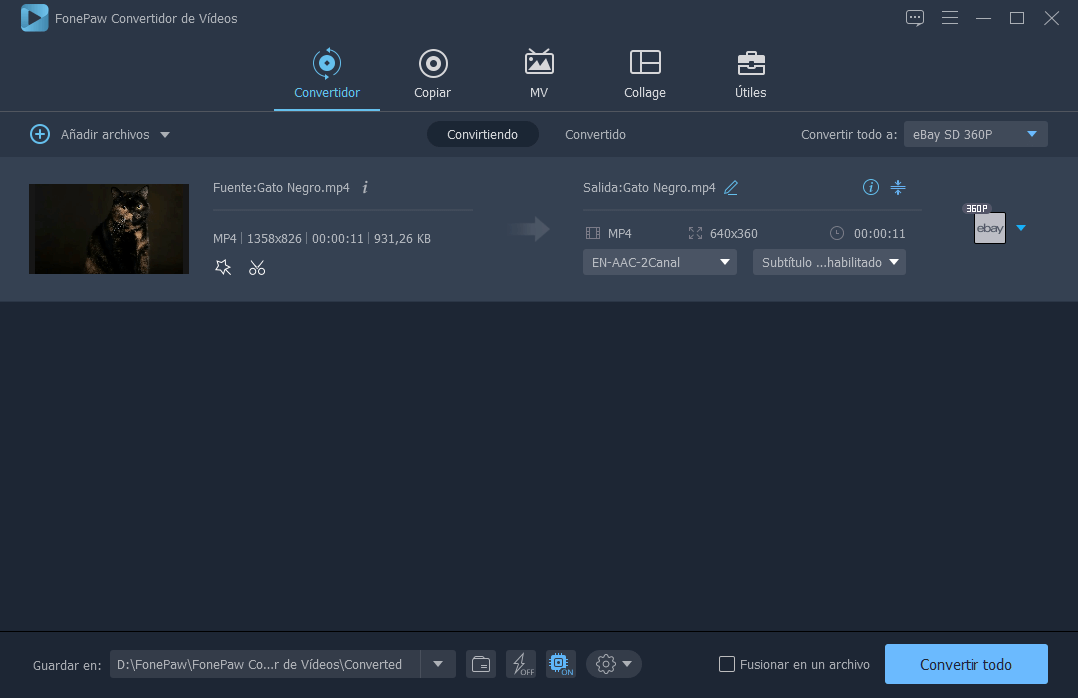
Paso 2. Si quieres insertar textos en el video como marca de agua, selecciona “Texto”. Luego, introduce el contenido. Después, ajusta otras configuraciones, por ejemplo, tipo de fuente, color, tamaño y opacidad.

Paso 2. También puedes poner una imagen o un logotipo al video. Para eso, selecciona la opción “Imagen” y sube una imagen local. Luego, ajusta otras configuraciones, por ejemplo, tamaño, ubicación u opacidad.
Paso 3. Guardar la edición
Pulsa el botón “OK” cuando estés satisfecho con el resultado. Luego, elige la
ubicación de almacenamiento y clica en “Convertir todo”. El video se exportará y
se guardará inmediatamente en tu PC.
Tutorial 6: Añadir subtítulos al video
Paso 1. Seleccionar un video
Importa un video al programa FonePaw. Luego, presiona el ícono de la “varita
mágica” debajo de su información, o haz clic derecho en el video y selecciona la
opción “Editar”. Después, elige “Subtítulos” de arriba.
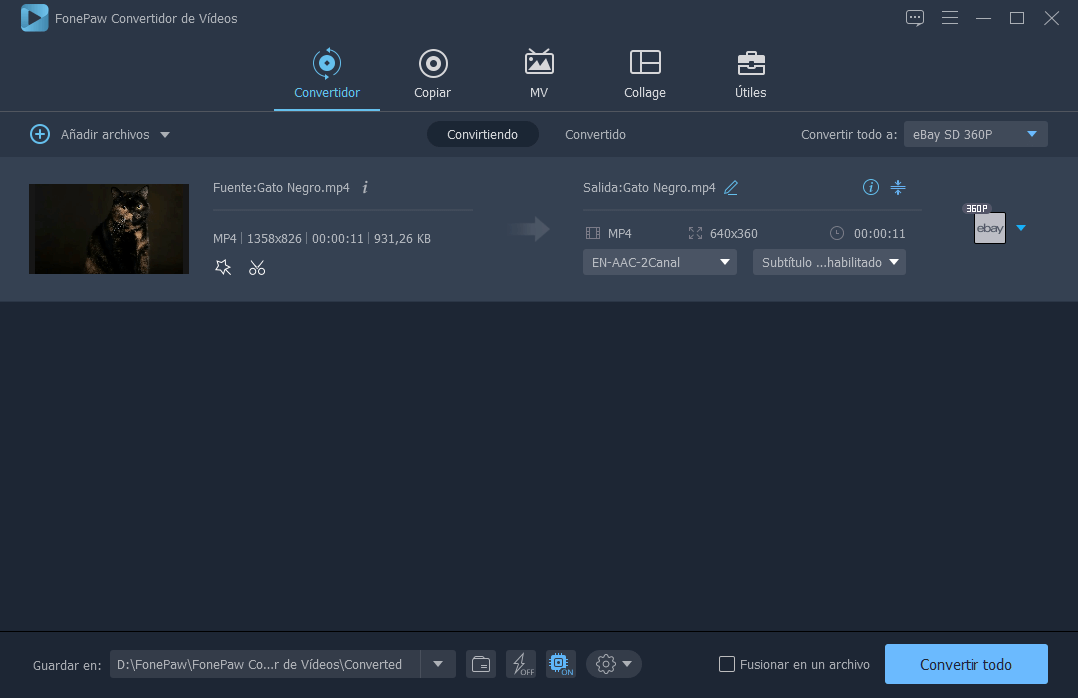
Paso 2. Cargar subtítulos para el video
Agrega subtítulos abriendo un archivo local, que puede ser un archivo .srt.
También puedes buscar subtítulos en línea presionando el ícono de la “lupa”.
Paso 3. Editar los subtítulos del video
Después de importarlos, puedes ajustar los subtítulos del video, por ejemplo,
posición, tipo de fuente, color, opacidad, retraso, etc.
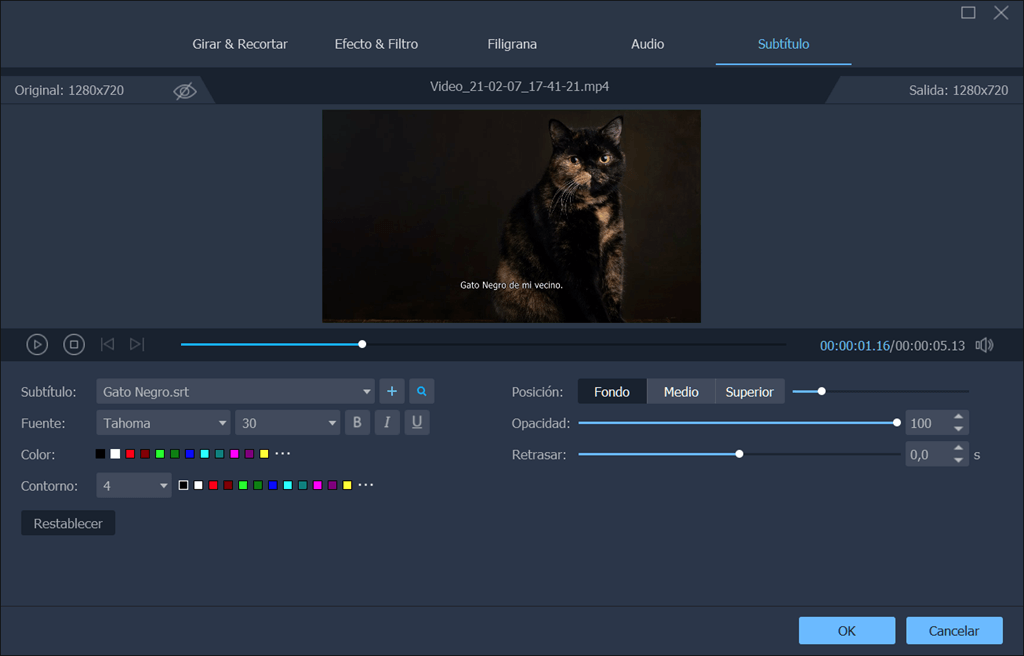
Paso 3. Guardar la edición
Presiona el botón “OK” cuando estés satisfecho con el resultado. Luego,
selecciona la ubicación de salida y presiona el botón “Convertir todo”. El video
editado se exportará y se guardará en la computadora.
Tutorial 7: Convertir archivos de audio y música
Paso 1. Importar archivos de música
Inicia FonePaw Convertidor. Después, hay tres maneras para agregar el archivo de
música al programa.
1. Arrastrar directamente el archivo al programa
2. Presiona el símbolo “Más” en el medio, busca y abre los archivos de audio en
el convertidor.
3. En la parte superior izquierda, presiona “Añadir archivos/carpeta”, importa
varios archivos o una carpeta completa de músicas al programa.
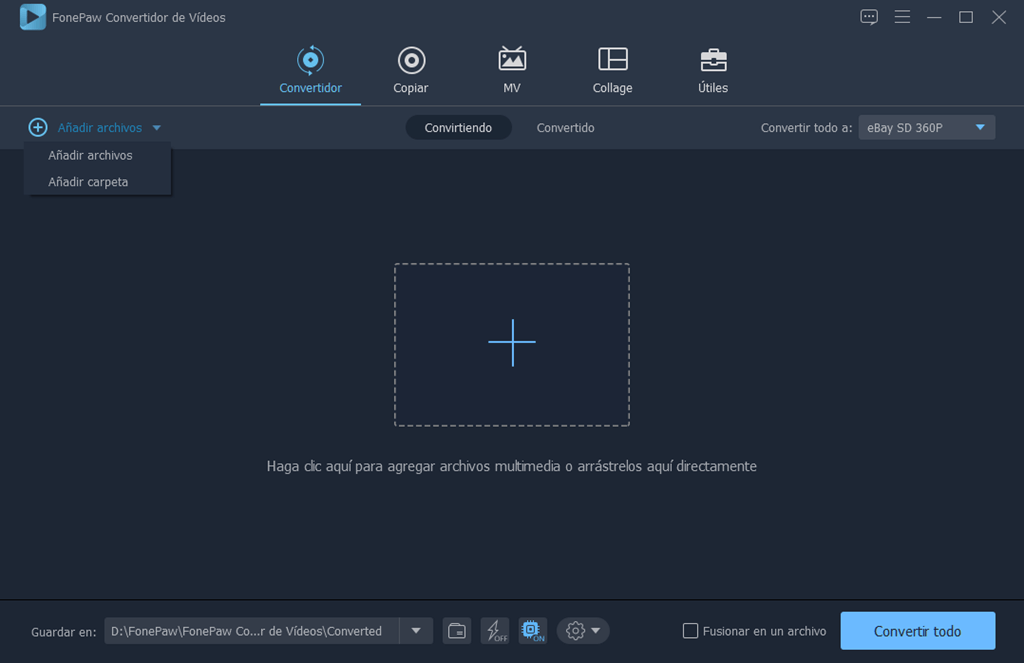
Paso 2. Seleccionar el formato y la carpeta destino
Presiona “Convertir todo a” en la parte superior y selecciona un formato para
convertir. A continuación, pulsa “Guardar en” de abajo para elegir una ubicación
de salida.
Se ofrecen todos los formatos comunes, por ejemplo, MP3, WMA, WAC, AAC, AC3, AIFF, FLAC, OGG etc.
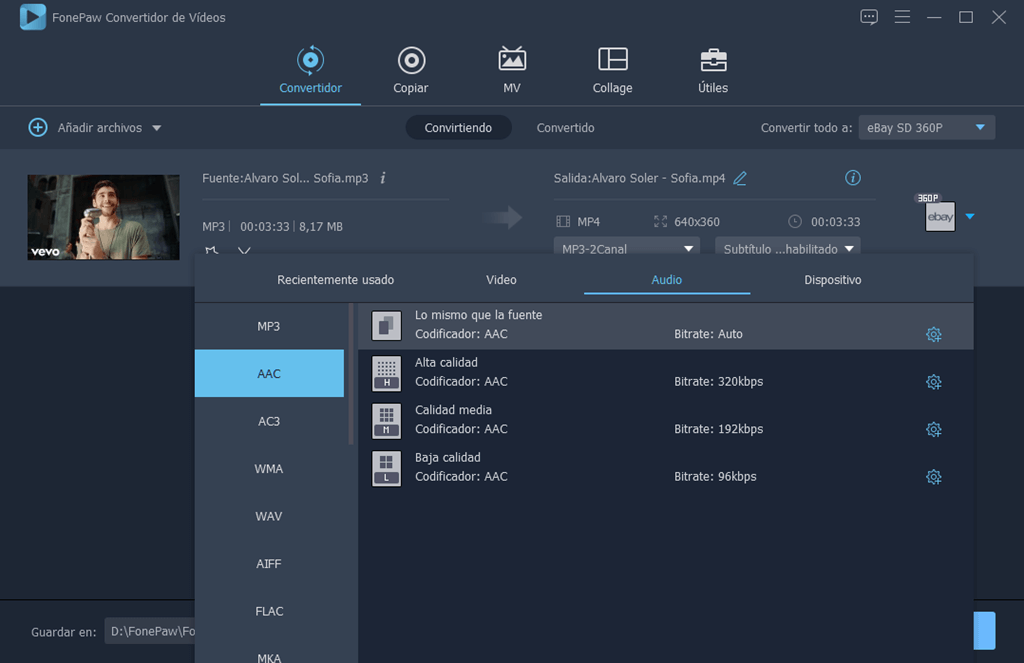
También puedes configurar tu propio perfil para la conversión. Presiona el símbolo del “engranaje” al lado del perfil actual. Aquí puedes ajustar el codificador, canal, frecuencia de muestreo y bitrate del audio según lo desees.
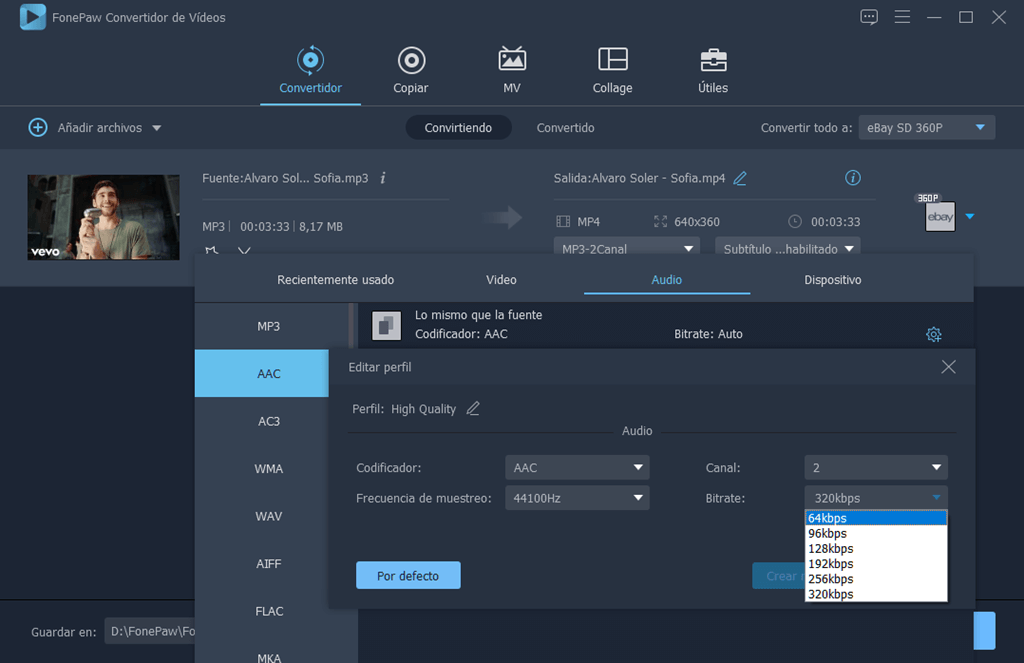
Paso 3. Convertir el audio
Ahora presiona el botón “Convertir todo” en la parte superior derecha y la
conversión empezará.
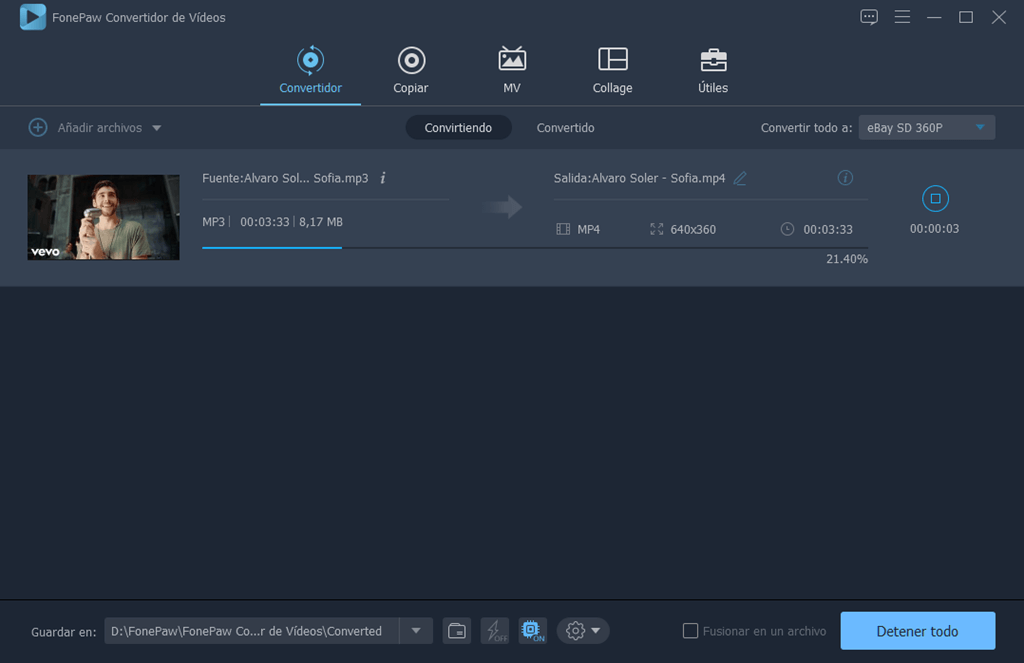
¿Todo funciona bien? Puedes encontrar los archivos convertidos en el menú “Convertido”. La información del archivo aparecerá en detalle. Puedes renombrar el video, abrirlo o compartirlo en las redes sociales.
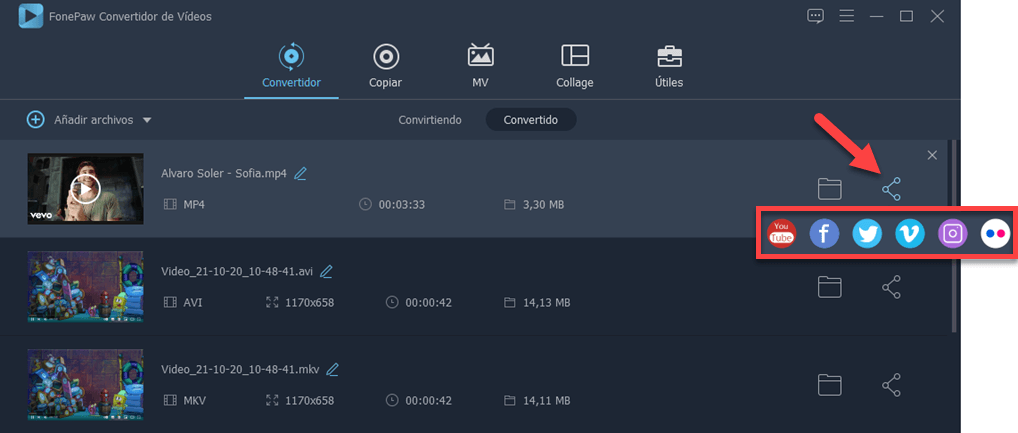
Tutorial 8: Cortar y editar el audio
Paso 1. Seleccionar un audio
Importa un archivo de audio al programa FonePaw. Luego, presiona el ícono de la
“tijera” debajo de su información, o haz clic derecho en el video y selecciona
la opción de “Cortar”.
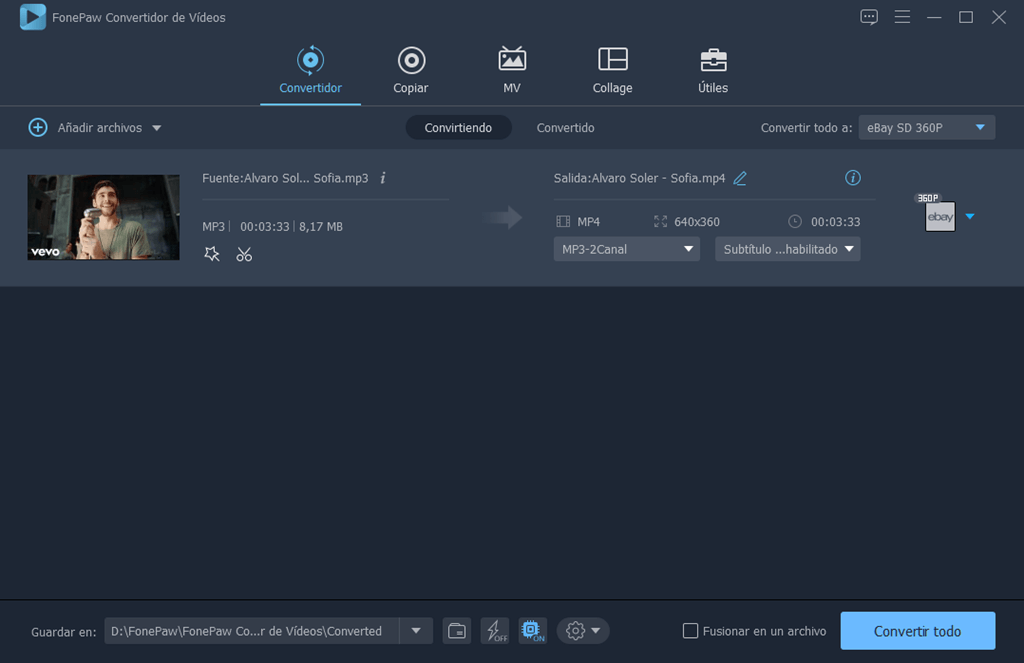
Paso 2. Cortar el audio
Ahora puedes cortar el audio estableciendo el punto de inicio y el punto final.
Luego, presiona el botón “Guardar”.
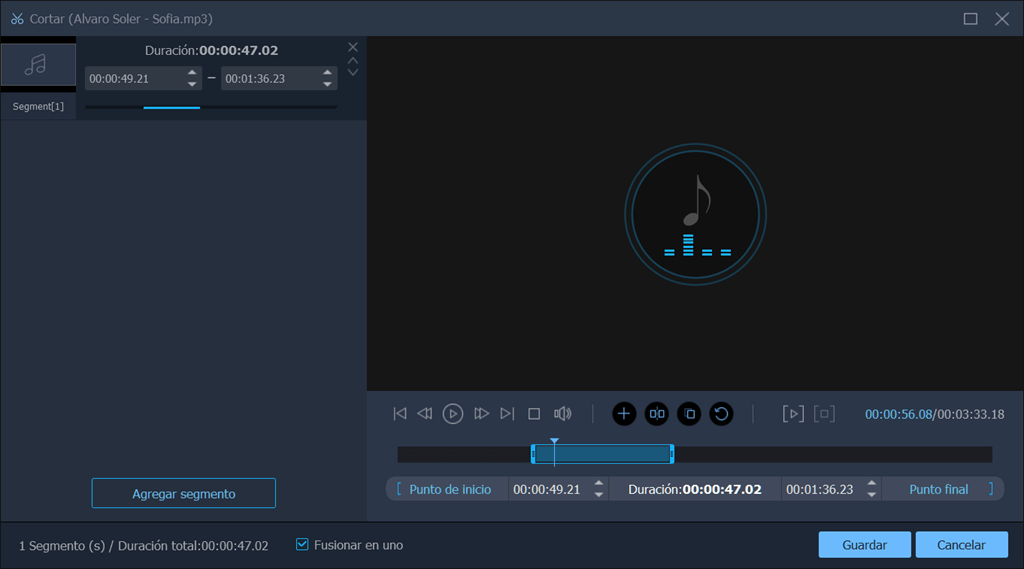
Nota: En la parte inferior de la ventana de la vista previa, hay unas funciones que puedes usar según lo necesites:
Agregar segmento: puede cortar el audio en diferentes segmentos.
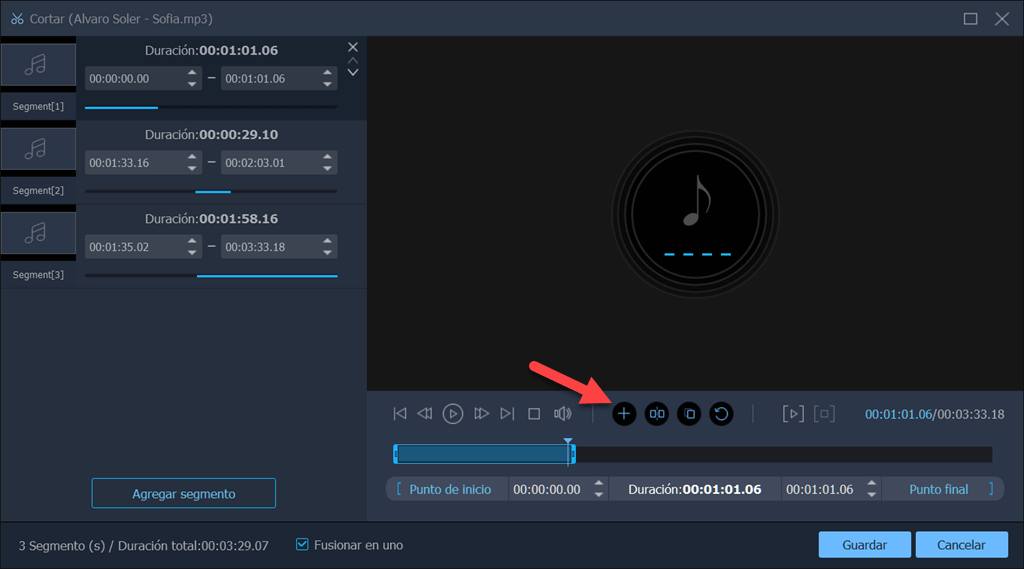
Dividir: separa rápidamente en dos partes como nuevos segmentos.
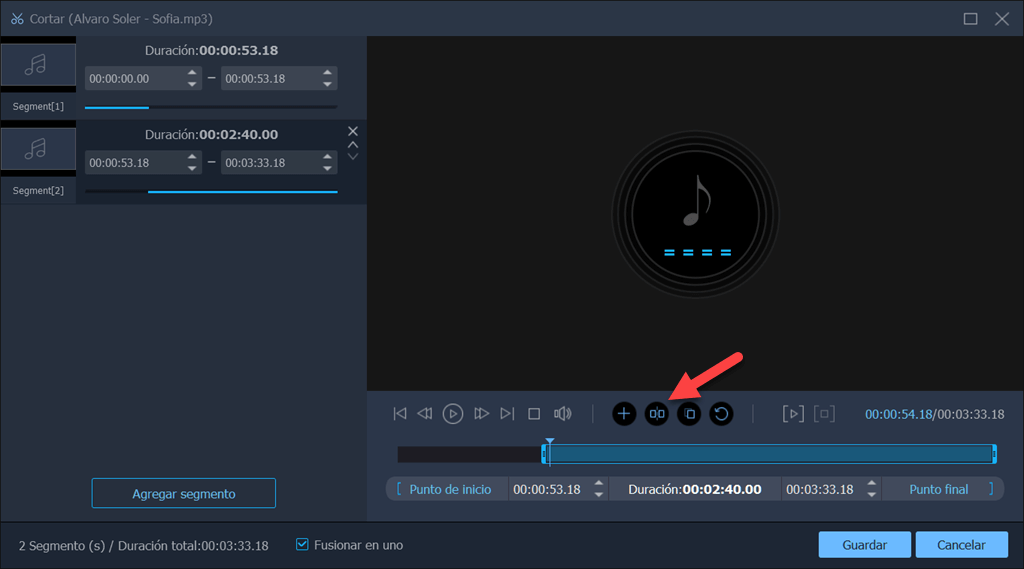
Copiar y crear un nuevo segmento: copia el audio que estás editando y guárdalo como un nuevo segmento.
Paso 3. Guarda la edición
Ahora selecciona la ubicación de almacenamiento y presiona el botón “Convertir
todo”. El audio se exportará y se guardará en tu ordenador.
Tutorial 9: Copiar un DVD por ti mismo
FonePaw Convertidor de Videos Supremo viene con un extractor de DVD incorporado que nos permite copiar DVD a video/audio o DVD ISO en casa por nosotros mismos.
Paso 1. Cargar el DVD
Inserta un DVD en la unidad de tu computadora. Después, abre FonePaw Convertidor
y selecciona la función “Copiar” en la parte superior. Luego, presiona en el
medio el símbolo de “+”, o clica en “Cargar DVD” en la parte superior izquierda.
El programa empezará a analizar y cargar el DVD.
También puedes abrir una imagen ISO o toda la carpeta de DVD en la computadora.
Paso 2. Copiar el DVD
Selecciona un formato de salida, por ejemplo, MPG sin pérdida o el popular MP4.
Revisar la ruta de salida en la parte inferior al lado de “Guardar en”. Luego,
presiona el botón “Convertir todo” y el proceso de copiado comenzará.
Sugerencia: Puedes cortar, editar, cambiar metadatos, remover el audio desde el DVD o agregar subtítulos según se requiera. Todas las opciones se pueden encontrar en la barra del título.
Además de la conversión del DVD a video/audio, también puedes copiar todos los títulos a una carpeta o una imagen ISO.
Paso 3. Ver el DVD en tu computadora
Después de la conversión, tu DVD se guardará en la computadora en el formato que
desees.
Tutorial 10: Haz tu propio MV
Con varios temas, la función MV permite que los usuarios agreguen música de fondo, transiciones, y efectos, etc. a los videos, ayudando a hacer video blogs especiales, filmes o cualquier otro video por ellos mismos.
Paso 1. Agregar un video
Ejecuta el FonePaw convertidor y accede a la función MV de arriba. Arrastra
directamente el videoclips al programa o presiona “Agregar” para importar el
video.
Si has añadido varios videos, puedes cambiar el orden de videos arrastrando o
presionando “Adelante” y “Atrás”. Luego, clica en los videoclips y puedes
editarlos por separado.
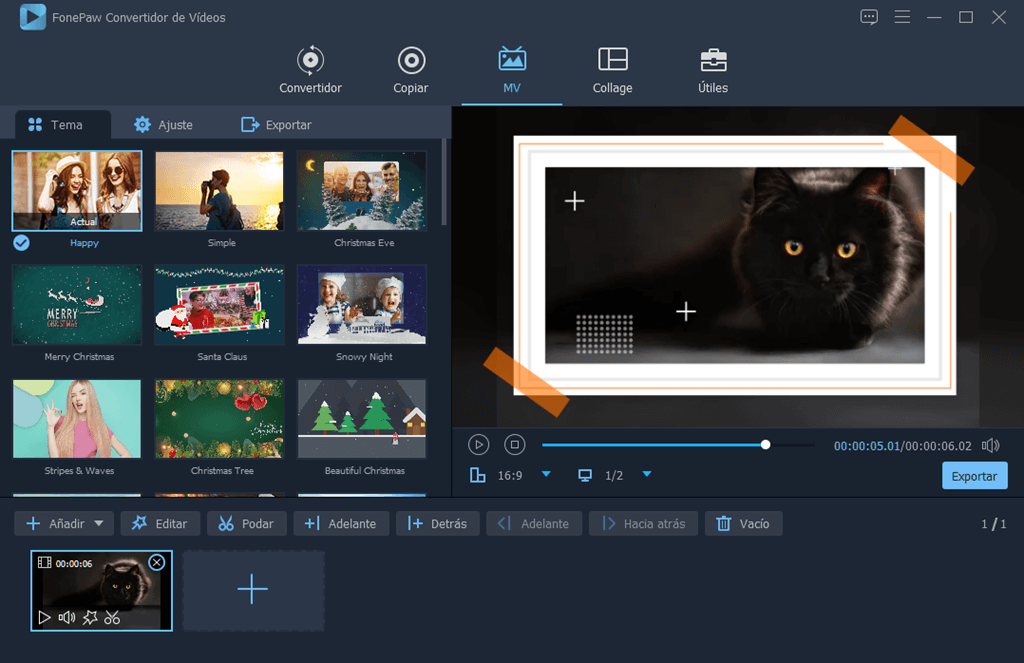
Paso 2. Editar los videos
En la sección de edición, elige un tema que te guste. Entonces los usuarios
pueden probar los primeros dos temas en la versión de prueba gratis. En la
sección de ajuste, puedes editar el título del comienzo y el final, ajustar el
volumen del audio, y subir la música que te gusta.
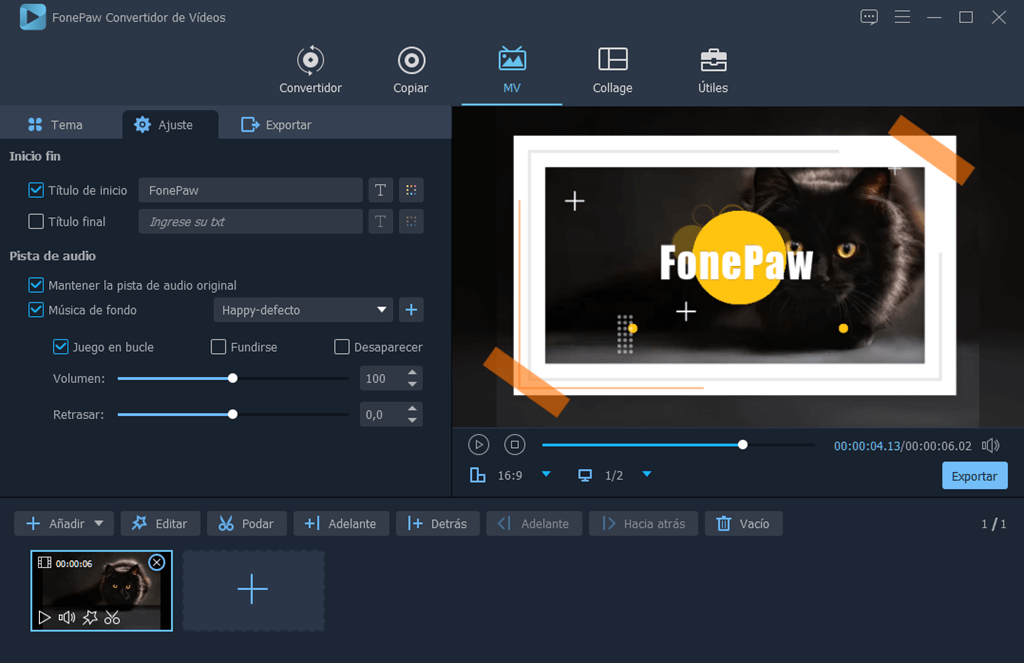
Paso 3. Crear un video musical o video blog
Finalmente, cuando todo está bien, clica en el botón “Reproducir” para obtener
una vista previa del video. Antes de exportar el video, no
olvides seleccionar el formato apropiado y una ubicación para guardar el
archivo. Presiona “Exportar” y espera hasta que finalice.
Herramienta: Editor de metadatos medios
En la caja de herramientas de FonePaw Convertidor de Videos Supremo, vas a encontrar las herramientas muy prácticas, el Editor de metadatos medios es una de ellas, en el cual puedes editar fácilmente la información del título de un video/audio.
Paso 1. Importar video/audio
Abre FonePaw Convertidor y haz clic en “Herramienta” en la parte superior.
Después, inicia el “Editor de metadatos medios” y agrega un video/audio.
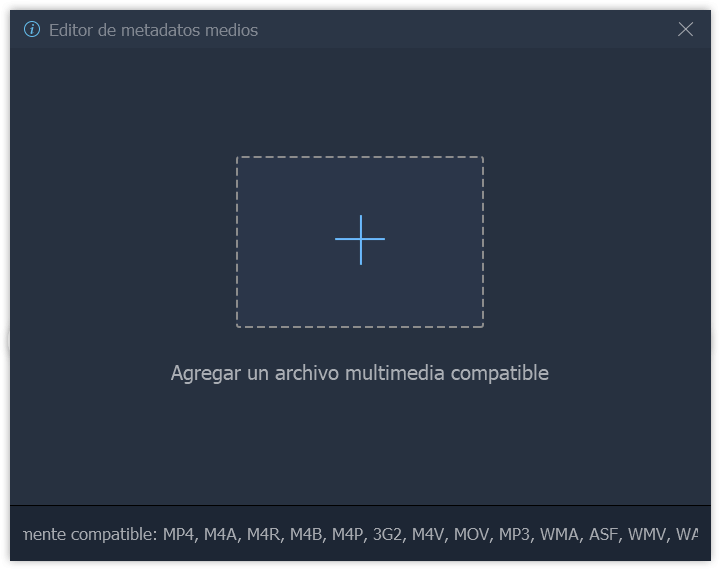
Paso 2. Editar los metadatos
Todas las opciones para editar están disponibles. Puedes cambiar el nombre del
archivo, la portada del álbum, artista, álbum, etc. de tu video/audio según se
requiera.

Paso 3. Aplicar el cambio
Presiona el botón “Guardar” para guardar el cambio.
Herramienta: Compresor de video
La caja de herramientas de FonePaw Convertidor de Videos Supremo cuenta con varias herramientas útiles, el Compresor de video es una de ellas y se utiliza para comprimir un video rápidamente.
Paso 1. Importar el archivo de video
Abre FonePaw Convertidor y da clic en “Herramienta” de arriba. Después, inicia
el Compresor de video e importa un video o una película.
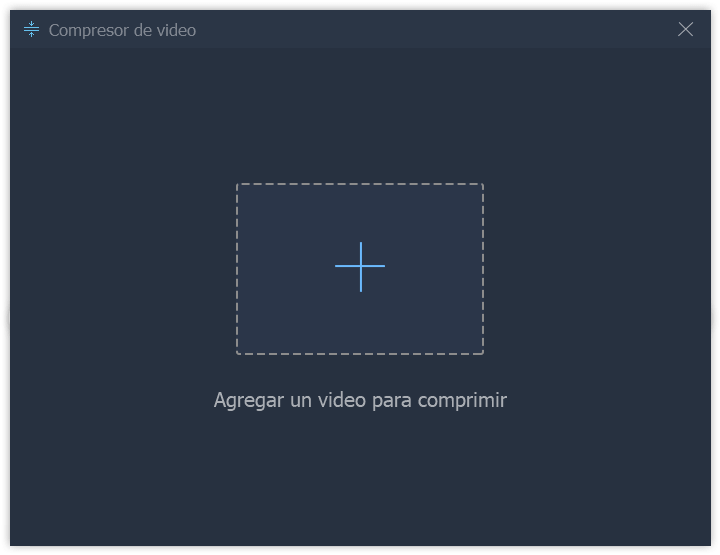
Paso 2. Comprimir el video
Puedes comprimir el video rápidamente cambiando el tamaño del archivo,
resolución y bitrate. También, puedes elegir un formato de salida diferente.
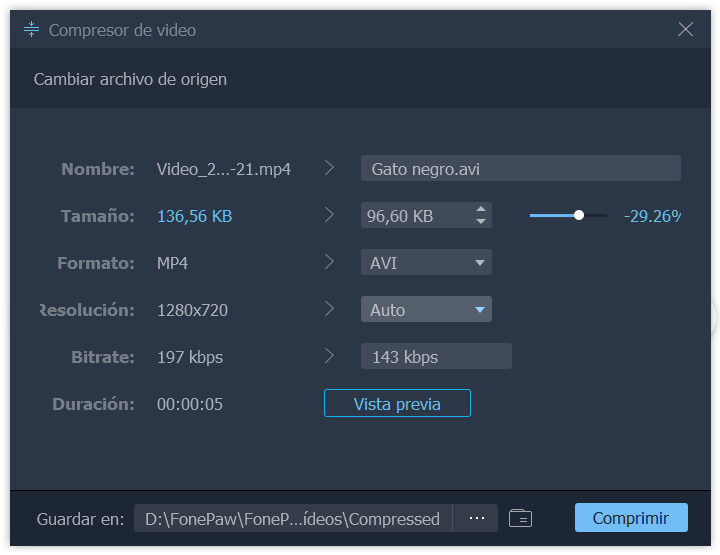
Paso 3. Aplicar el cambio
Selecciona una ruta de salida y clica en el botón de “Comprimir” para guardar el
cambio.
Herramienta: Creador de GIF
En la caja de herramientas de FonePaw Convertidor de Videos Supremo, se encuentran las herramientas muy prácticas, el Creador de GIF es una de ellas en donde podrás crear fácilmente un GIF desde un video.
Paso 1. Importar el archivo de video
Abre FonePaw Convertidor y pulsa “Herramienta” en la zona superior. Luego,
inicia el Creador de GIF e importa un video o una película.
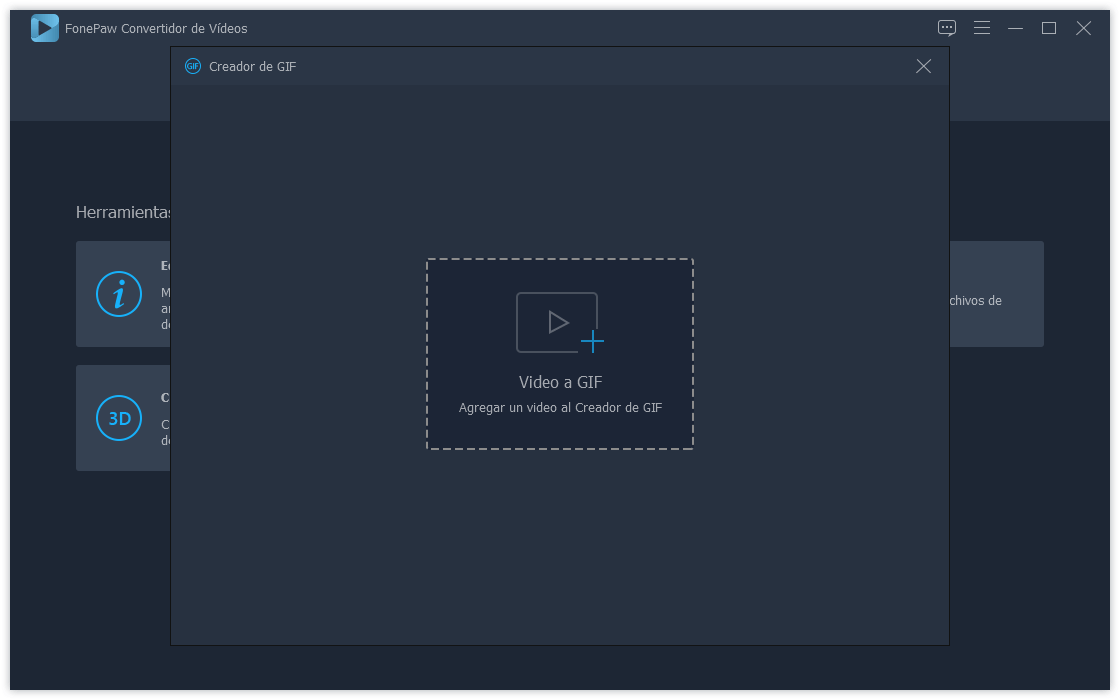
Paso 2. Editar GIF
Establece los fotogramas por segundo y cambia el tamaño de salida según se
necesite. También puedes editar o cortar el video.
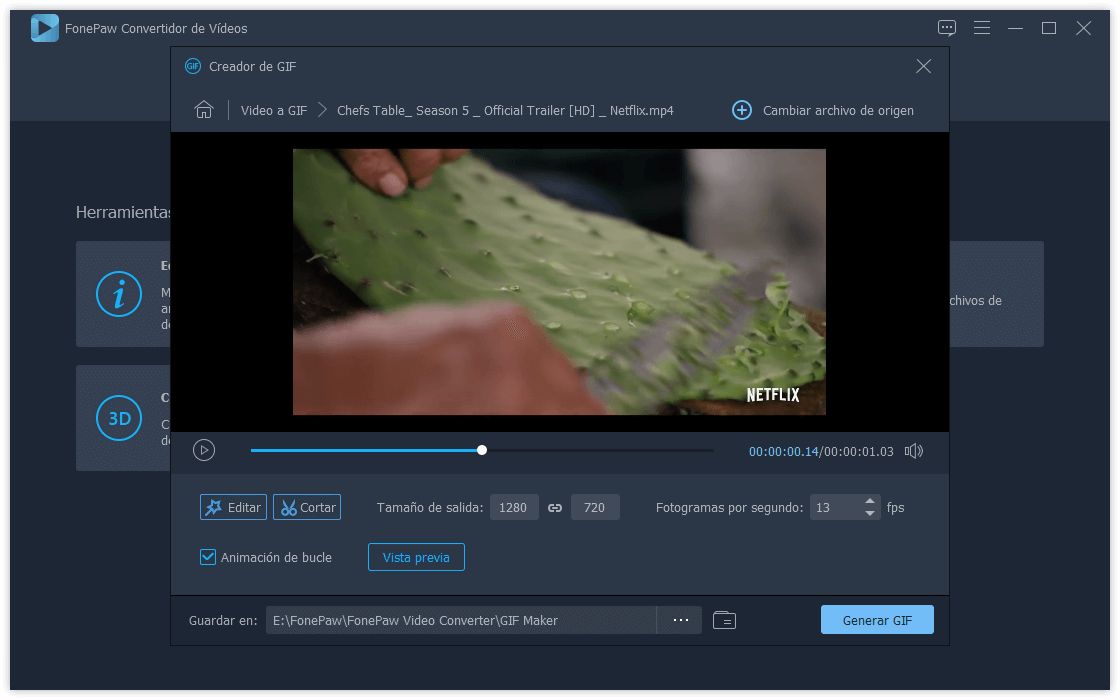
Paso 3. Crear GIF
Revisa el resultado en la vista previa. Luego, elige un destino para el archivo
y haz clic en el botón “Generar GIF”.
Herramienta: Creador 3D
En la caja de herramientas de FonePaw Convertidor de Videos Supremo, existen muchas herramientas muy prácticas, el Creador 3D es una de ellas, en el cual puedes crear videos 3D desde 2D.
Paso 1. Importar el archivo de video
Ejecuta FonePaw Convertidor y presiona “Herramienta” en la parte superior.
Después, inicia el Creador 3D e importa un video o una película.
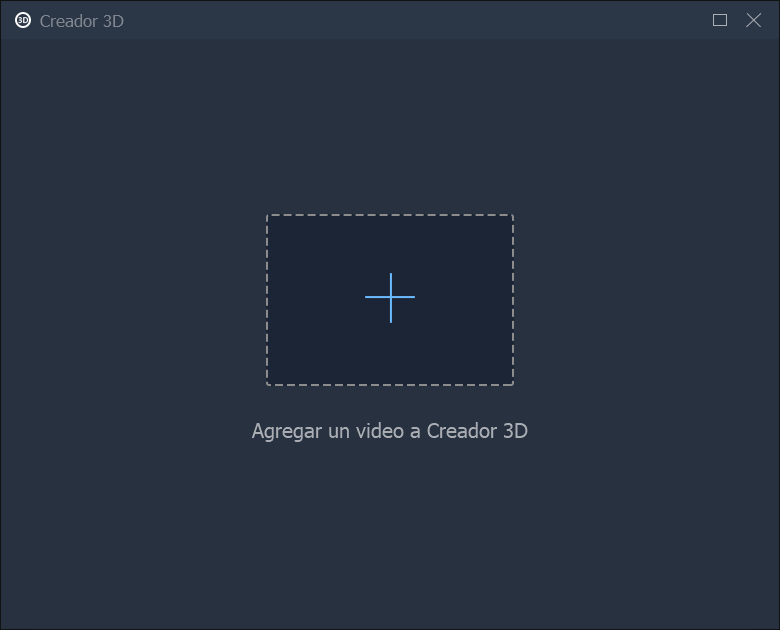
Paso 2. Crear Video 3D
Ajusta las configuraciones, tales como, anaglifo, fondo, formato y calidad.
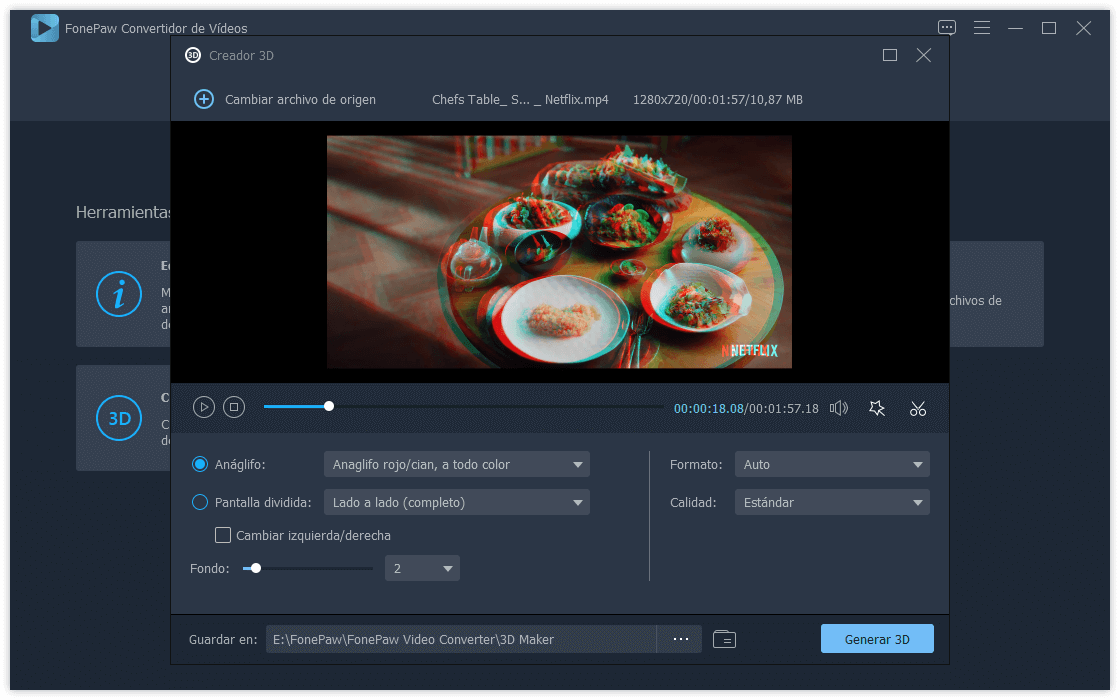
Paso 3. Guardar el video.
Revisa el video en la vista previa. Luego, elige un destino para guardar el
archivo y da clic en el botón “Generar 3D”.
Herramienta: Optimizador de video
La caja de herramientas de FonePaw Convertidor de Videos Supremo tiene varias herramientas útiles, entre ellas, el Optimizador de video se usa para mejorar la resolución del video.
Paso 1. Importar el archivo de video
Abre FonePaw Convertidor y clic en “Herramienta” en la zona superior. Después,
inicia el Optimizador de video e importa un video o una película.

Paso 2. Optimizar el video
Aquí puedes aumentar la resolución, optimizar el brillo y contraste, quitar el
ruido del video y estabilizar el video tembloroso según se requiera. También
puedes cortar el video o cambiar su formato o resolución.
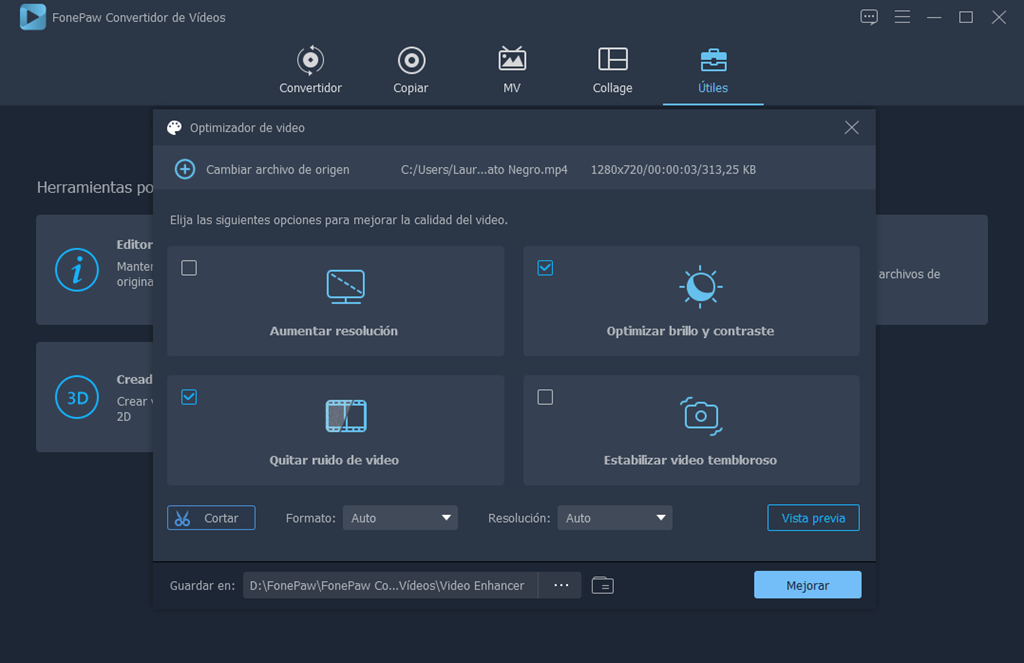
Paso 3. Guardar el video
Revisa el video editado en la vista previa. Después, elige un destino para
guardar el archivo y pulsa el botón “Mejorar”.
¿Tienes problemas al usarlo?
Para resolver cualquier problema al usar FonePaw Convertidor de Videos Supremo, intenta los siguientes métodos.
Método 1: Asegúrate de que el programa esté actualizado a la última versión. De lo contrario, busca las actualizaciones en el programa e inténtalo de nuevo.
Método 2: Lee las preguntas frecuentes del producto para ver si puedes encontrar la respuesta.
Método 3: FonePaw ofrece tutoriales en cómo usar el programa en diferentes casos. Echa un vistazo a los tutoriales de Convertidor de Videos Supremo y descubre más.
Método 4:
Envíanos un comentario en el programa. Para esto, debes describir detalladamente
el problema y proveer suficiente información (por ejemplo, el sistema operativo
y formato del ordenador).
Importante: Por favor, no olvides
enviar el archivo de registro como adjunto. Esto nos permite analizar el
problema más eficientemente y poder ofrecer soluciones más rápido.

Método 5: Contacta con nuestro equipo de soporte, que es la forma más directa. Buscaremos las mejores soluciones para ti.








