Todo tipo de cosas raras pueden pasarle a una Memoria USB. Puede que te pase que la memoria USB no se pueda abrir o los archivos guardados en ella no puede abrirse o hasta haya desaparecido. O puede que encuentres archivos extraños con varias extensiones de archivos desconocidos en tu memoria USB y no puedas borrarlos. ¿Qué está pasando y cómo puedes resolverlo? Es tiempo de formatear tu memoria USB.
Cómo formatear una Memoria USB a FAT32, NTFS, exFAT, o EXT4
Advertencia: Antes de formatear, debes de respaldar los archivos que desees reservar en la memoria USB. Si accidentalmente formateaste tu memoria USB sin respaldar los archivos importantes, puedes descargar FonePaw Recuperación de Datos (opens new window). (Más instrucciones pueden accederse al final del artículo)
- Conecta la memoria USB.
- Abre Windows Explorador de Archivos y ve a Esta PC (también conocido como Computadora o Mi Computadora).
- Haz clic derecho en la memoria, y selecciona Formatear...
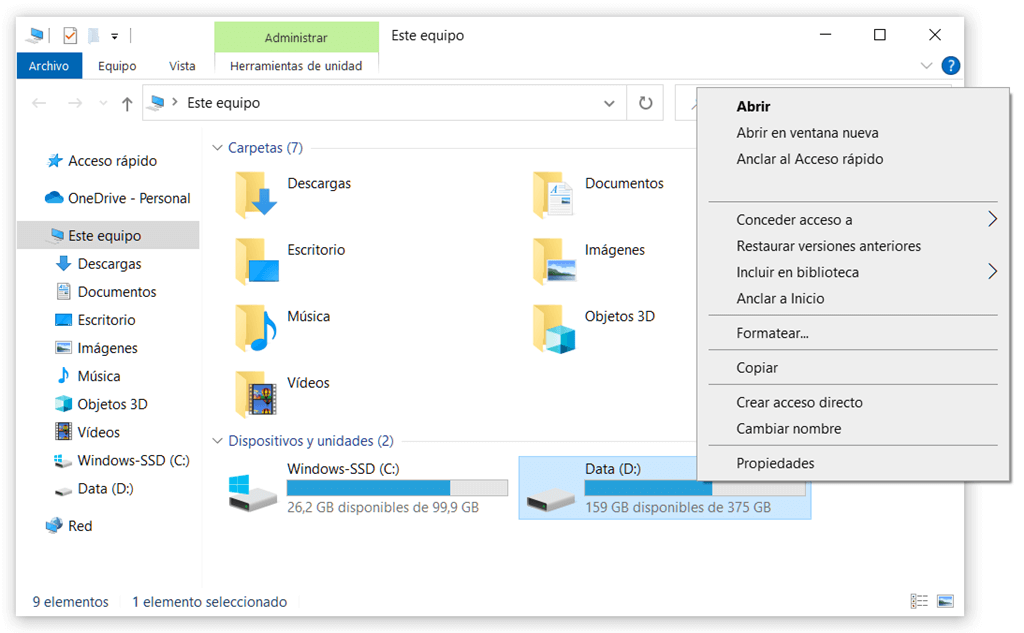
- Selecciona una Sistema de archivo adecuado (FAT32, NTFS, exFAT), Tamaño de la unidad de asignación, Etiqueta de Volumen y Opciones de Formateo. Luego, haz clic en Empezar, a continuación, dale en OK para confirmar que deseas eliminar todos los datos en tu memoria USB y formatearla.
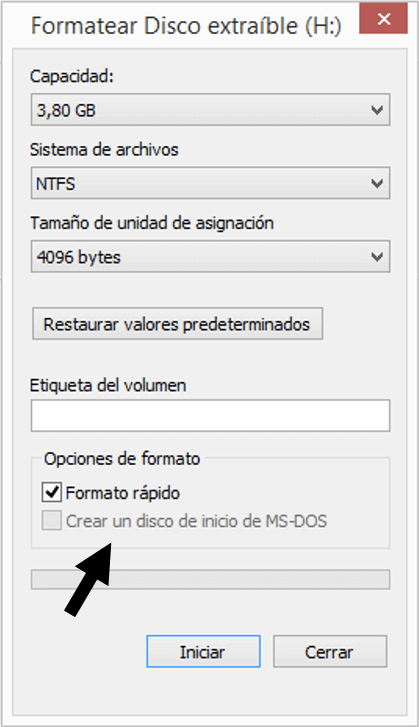
¿Cómo escoger el sistema de archivos?
- NTFS: El Sistema de Archivos NT (siglas en inglés NTFS) es el sistema de archivos que usan las versiones de Windows más modernas por defecto. Puede leer y escribir archivos mayores a 4 GB y es más apto para discos duros de 32 GB y más. Pero NTFS por lo general no es recomendado para memorias USB.
- FAT32: La Tabla de Asignación de Archivos 32 (siglas en inglés FAT32) era el sistema de archivos estándar de Windows antes de que apareciera NTFS. Es ampliamente compatible con diferentes tipos de dispositivos, pequeño en tamaño y rápido en lectura y escritura de datos. Pero no es compatible coon archivos grandes. Así que, sino no usas tu memoria USB para almacenar archivos mayores a 4GB, entonces formatea la memoria a FAT32.
- esFAT: La Tabla extendida de Asignación de Archivos (siglas en inglés) está edificada sobre FAT32, por lo tanto, tiene un tamaño más pequeño y una velocidad de lectura/escritura más rápida y al mismo tiempo puede leer y escribir archivos grandes como NTFS. Así que, si tu memoria USB por lo general es usada para almacenar archivos mayores a 4GB, exFAT es una opción para ti.
Cómo elegir el tamaño de la unidad de asignación
La unidad de asignación o el clúster de datos es la unidad de espacio en disco para almacenar archivos. Por lo tanto, su tamaño determina el tamaño de unidad más pequeño que puede almacenar un archivo. Suponiendo que el tamaño de un archivo es de 5000 bytes y el tamaño de la unidad de asignación es de 4096 bytes, entonces este archivo ocupará dos unidades cuyo tamaño es de hecho 8192 bytes ( 4096 * 2). Como puedes ver, hay mucho espacio desperdiciado en estas 2 unidades. Por lo tanto, cuanto más pequeña es la unidad de asignación, más espacio de disco se guarda. Sin embargo, una unidad de asignación más pequeña disminuirá la velocidad de lectura y escritura de los archivos almacenados en su unidad, ya que toma más tiempo leer más unidades. En términos generales, si tienes un disco grande o archivos de gran tamaño, elige un tamaño de unidad de asignación grande, y viceversa.
¿Qué es una etiqueta de volumen?
Etiqueta de Volumen es el nombre que le puedes dar a tu memoria USB tal como el nombre que le das a tu Pc. Puedes nombrarlo como tu apodo o el nombre de tu mascota. Depende totalmente de ti siempre y cuando obedezcas las reglas de asignación de nombres de tu sistema de archivos. Generalmente hablando, nombres de discos no deberían de incluir tabs, ciertos símbolos (sistema FAT) con un montón limitado de caracteres.
Después de formatear, tu memoria USB estará como una nuevo sin tener ningún problema. Sin embargo, las computadoras de algunas personas puede que no puedan formatear una memoria USB como los siguientes ejemplos.
Arreglar el error “No puede formatear USB”
Si te has topado con este error, el mejor método es usar CMD. ¡Empecemos!
Paso 1. Conecta la memoria USB que no puede ser formateada a tu PC.
Paso 2. Presiona [Win] + [R ] para ejecutar ventana de Diálogo.
Paso 3. Teclea: diskpart y presiona [Enter] para abrir una ventana negra.
Nota: En Windows 10 o 8.1, también puedes abrir diskpart al hacer clic derecho en el botón Inicio (o presionar Tecla Windows + X), selecciona “Símbolo del sistema (Admin)”. Luego introduce diskpart y presiona [enter].
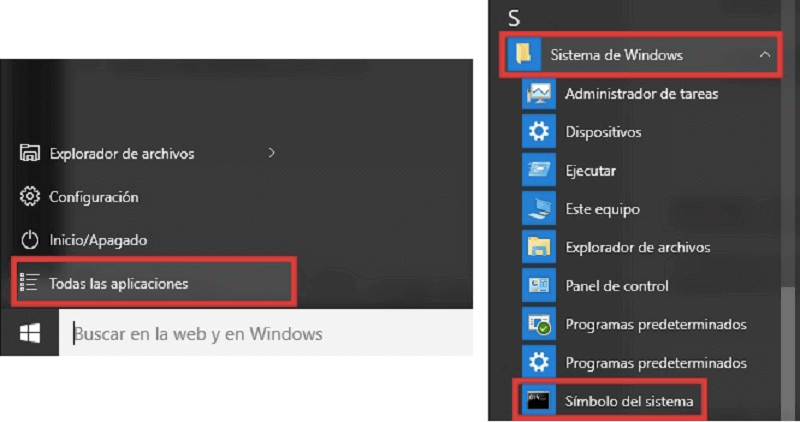
Paso 4. Teclea: list disk y presiona [Enter] para mostrar todas las unidades en tu computadora.
Paso 5. Teclea: select disk x (x es el número de tu memoria USB. Por lo general, el número del disco duro de la PC es 0 una memoria USB externa es 1 cuando sólo una memoria USB está conectada); presiona [Enter].
Paso 6. Teclea: clean y presiona [Enter].
Paso 7. Teclea: create partition primary y presiona [Enter].
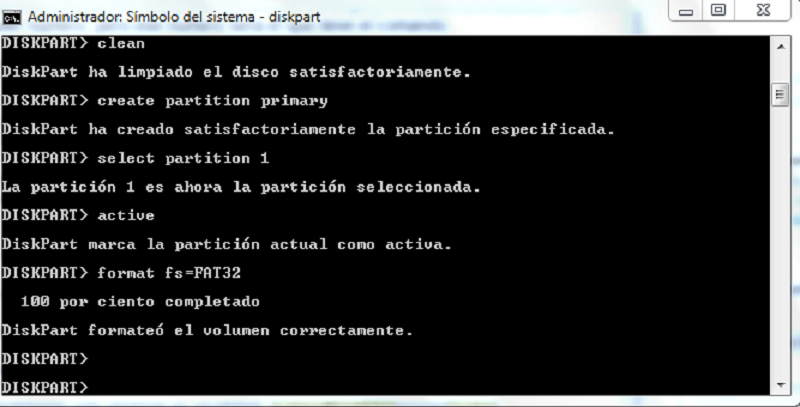
Paso 8. Teclea: format fs= fat32 o format fs = ntfs quick y presiona Enter para resetear la memoria USB a FAT32 o NTFS.
Paso 9. Cierra la ventana para terminar el proceso.
Si tus datos importantes se eliminaron sin haberlos respaldado, no quiere decir que ya no los podrás recuperar los datos de USB/pendrive formatado. Usar FonePaw Recuperación de Datos, un programa para recuperar archivos de USB formateado, puede ayudarte a recuperar tus datos de pendrive formateado de manera rápida. Veamos cómo usarlo.
Cómo recuperar archivos de USB/pendrive formateado
FonePaw Recuperación de Datos (opens new window) es una aplicación fácil de usar pero al mismo tiempo potente con muchos puntos destacados para recuperación de datos. Por su disposición de interfaz amigable, puedes empezar a usarlo de manera rápida sin necesidad de tutoriales.
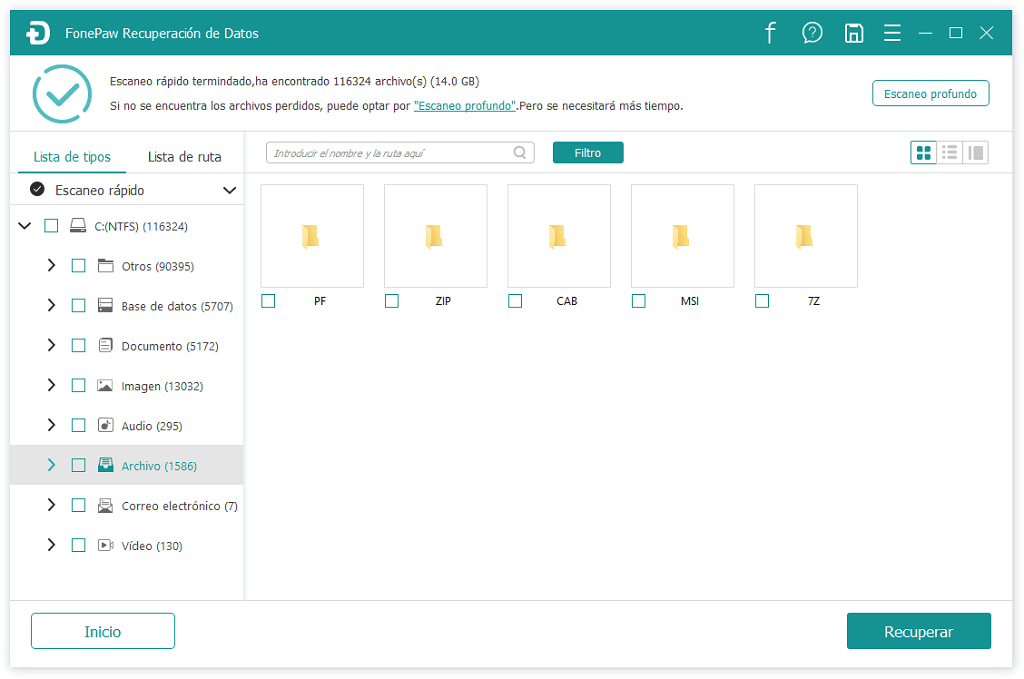
Paso 1: Descarga FonePaw Recuperación de Datos dependiendo del sistema de tu PC e instálalo.
Paso 2: Conecta tu memoria USB a la PC; Inicia el programa y selecciona tu memoria USB en la lista Unidades Extraíbles y el tipo de datos a examinar.
Paso 3: Haz clic en “Escanear” en la esquina inferior derecha y en seguida un escaneo rápido empezará. Luego puedes verificar tus archivos borrados por Lista de Tipos y Lista de Rutas, las cuales categorizan los datos de acuerdo a sus tipos/formatos y ubicación.
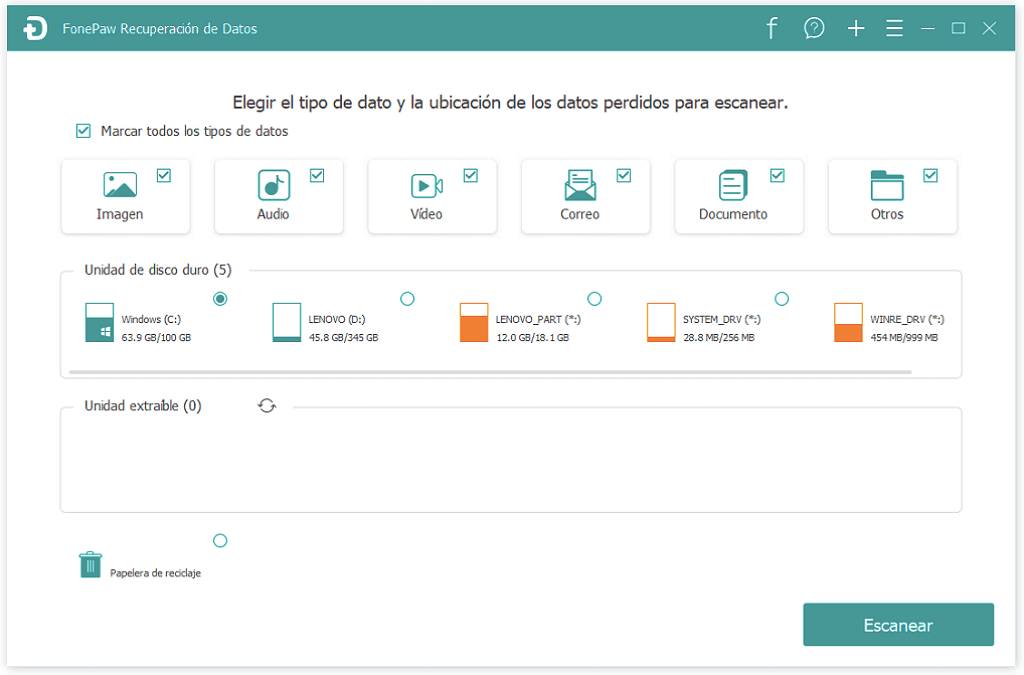
Nota: Si estás satisfecho con los resultados del escaneo rápido, acude a “Escaneo Profundo” al hacer clic en “Escaneo Profundo” en la parte superior derecha para encontrar más datos. Este proceso puede que te tome más tiempo, por lo que requiere es tu paciencia para esperar.
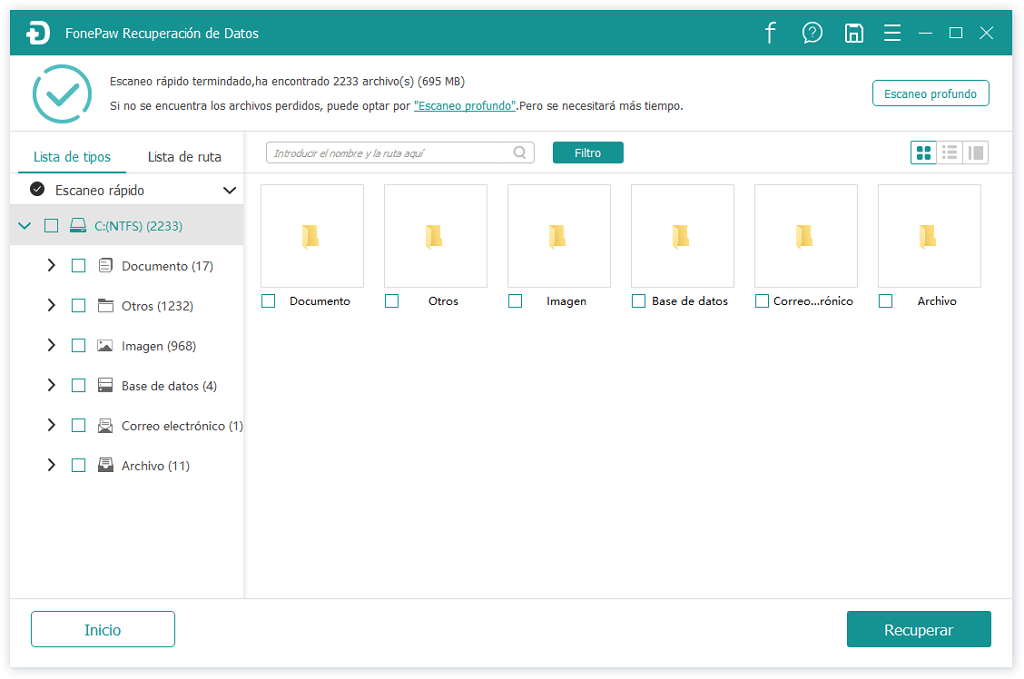
Paso 4: Después de que todos los tipos de datos están ordenados, escoge los datos que desees recuperar y haz clic en “Recuperar” en la parte inferior derecha. Hay una barra de búsqueda encima de los archivos para que puedas localizar los archivos al introducir el nombre o la ruta. Así que puedes recuperar información de tu USB formateado.
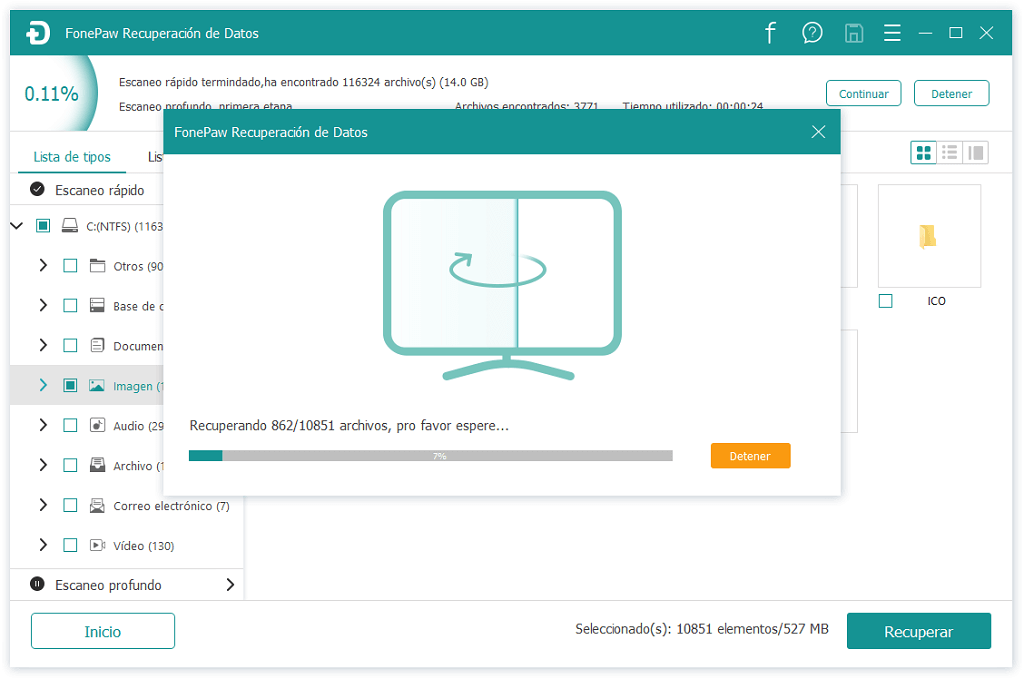
Puntos Destacados:
- Escaneo Rápido versus Escaneo Profundo - Se te ofrece dos modos: escanear los archivos con rápida velocidad o escanear de manera profunda con más probabilidad de éxito.
- Previsualización Disponible Antes de Recuperar - Antes de la recuperación, puedes previsualizar todos los resultados escaneados, lo cual no tendrás que restaurar archivos que no necesites.
- 100% Seguro - Sin pérdida de datos y extrae de manera completa y segura tus datos en la PC sin inconvenientes.
¡Gracias por tomarte el tiempo para leerlo! Si sientes que es útil, compártelo con tus amigos.
- Más leídos
- 5 maneras de recuperar archivos borrados permanentemente en Windows PC
- Grabador de pantalla sin lag para Windows, Mac, iPhone, y Android
- Copiar contactos iPhone a PC en 4 maneras (Guía 2020)
- Mejorar rápidamente la calidad de un video con una resolución superior
- 5 mejores aplicaciones para recuperar conversaciones de WhatsApp para Android
















