En este artículo, te presentamos 3 maneras para pasar los archivos (fotos) de iPhone 12/11/10/SE a PC Windows sin o con iTunes. FonePaw DoTrans es una alternativa a iTunes a fin de transferir los archivos. ¡Pruébalo gratis!
¿Deseas transferir los archivos de tu iPhone a PC para guardarlos? ¿Intentas pasar las fotos desde iPhone al ordenador porque ellas ocupan mucho espacio? A los usuarios de los dispositivos iOS les gusta transferir los archivos a PC mediante iTunes a fin de guardarlos o crear una copia de seguridad. Hoy te mostramos varios métodos para pasar los archivos de iPhone a PC Windows con o sin iTunes.
La gente también lee:
Hacer una copia de seguridad de tu iPhone en PC sin iTunes (opens new window)
Cómo pasar fotos de iPhone a PC Windows - 5 Métodos (opens new window)
Cómo pasar los archivos de iPhone a PC sin iTunes
FonePaw Dotrans (opens new window) es un programa profesional para pasar los archivos de iPhone a PC Windows sin iTunes rápidamente. Esta herramienta es compatible con todos los modelos de iPhone, como iPhone 12 Pro, 12, 11, 10, 8, iPhone SE, XR, etc. También es compatible con todos los dispositivos iPod e iPad. Si deseas liberar espacio o hacer un respaldo a través de pasar los datos del iPhone en la computadora, o si por alguna otra razón quieres transferir las fotos, videos (opens new window), música o contactos de tu iPhone a PC (opens new window) , esta herramienta puede satisfacer tus exigencias.
Descarga gratis el programa y sigue los pasos siguientes para transferir a la vez todos los archivos a PC o pasarlos de forma selectiva.
# Método 1. Pasar los archivos de iPhone a PC de forma selectiva
Paso 1. Instalar el software y conectar el iPhone
Ante todo, necesitas instalar el programa en la computadora. Después, conecta el iPhone a la PC a través de un cable USB. Este programa te detectará el dispositivo automáticamente y también te aparecerán los archivos.

Paso 2. Transferir los archivos de iPhone a PC de forma selectiva
Como puedes ver que todos los contenidos del iPhone como fotos, vídeos, contactos y mensajes se muestran en la columna izquierda. Por ejemplo, haz clic en "Música" para pasar música de mi iPhone a mi PC fácilmente (opens new window).
Puedes seleccionar un tipo de estos archivos que quieras transferir y tocar el botón “Exportar a PC”.
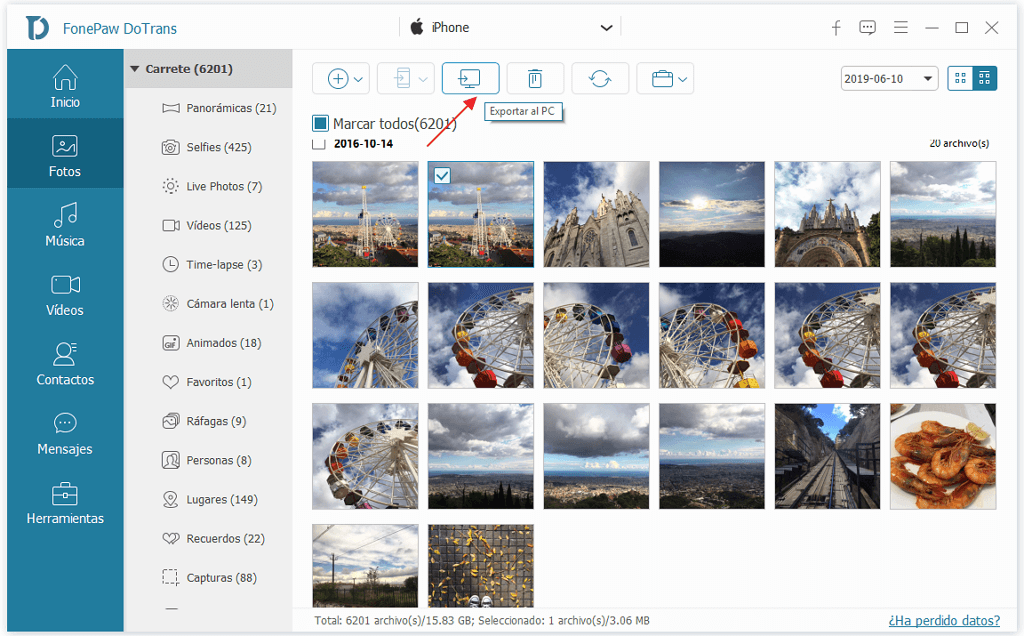
Paso 3. Verificar los archivos exportados cuando termine la transferencia
El proceso de transferencia va a tardar unos minutos, espere con paciencia. Cuando se termine, puedes verificar los archivos exportados a PC tocando el botón “Abrir carpeta”.
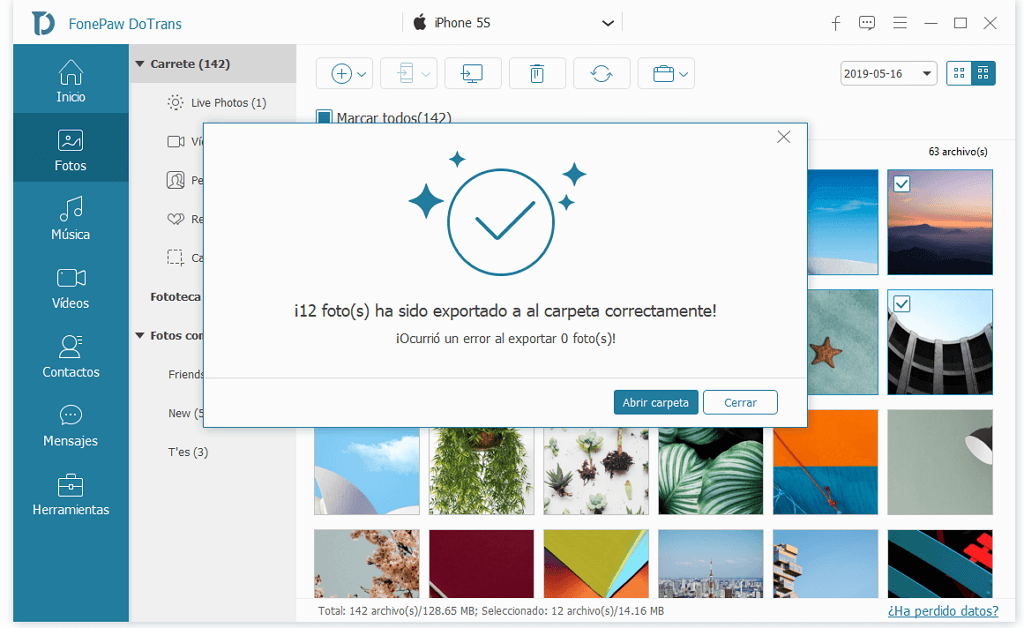
# Método 2. Pasar todos los archivos de iPhone a PC a la vez
Si no quieres transferir los archivos de iPhone uno por uno, puedes pasar todos estos datos al ordenador en un clic.
Paso 1. Vuelve al inicio del programa, en la parte debajo del menú puedes ver la opción de “Dispositivo a PC”. Simplemente haz clic en esa opción.
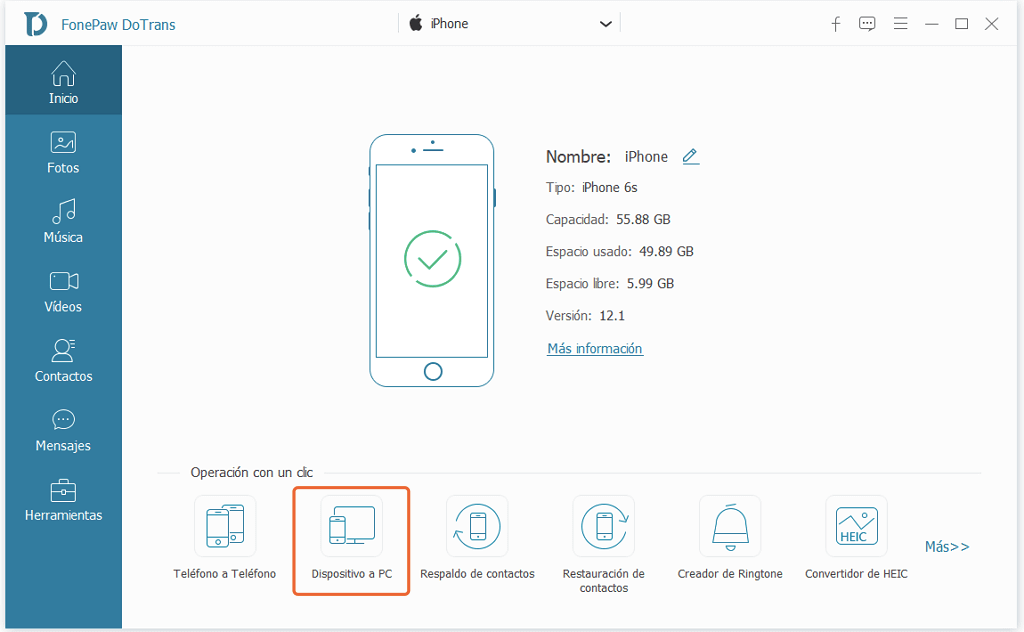
Paso 2. Luego verás un cuadro en que puedes transferir un tipo de archivos o todos los archivos de tu iPhone (Fotos, Música, vídeos, Contactos, SMS) a la PC. También puedes cambiar la ruta de salida donde se guarden los datos de tu dispositivo iOS.
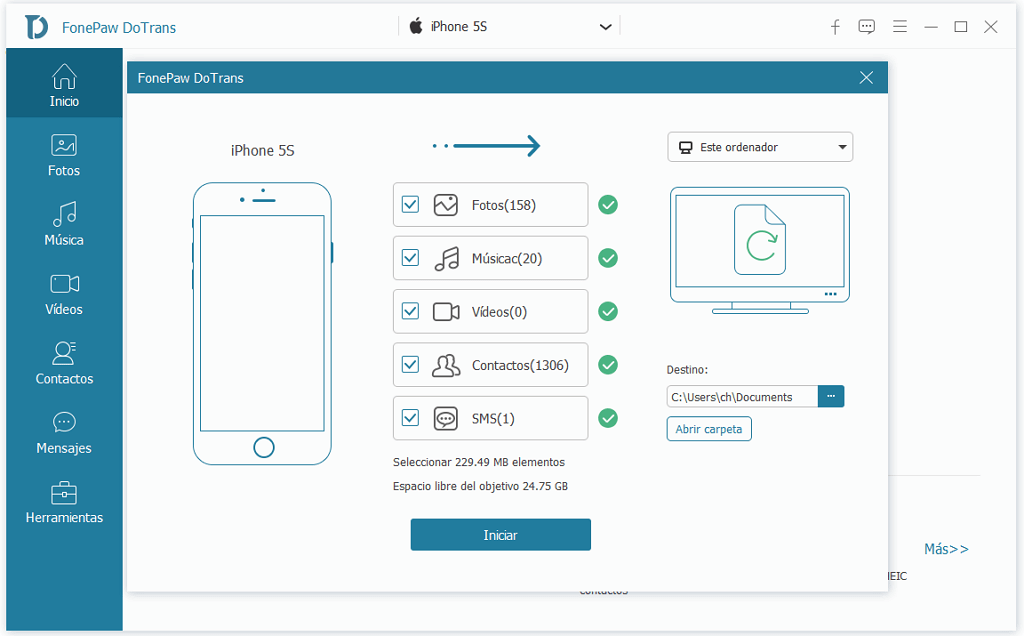
Con solo unos pocos clics, FonePaw Dotrans facilita la obtención los datos del iPhone a la computadora. A propósito, este programa también te permitirá transferir archivos de PC a iPhone o pasar archivos de un iPhone a otro (opens new window). Si necesitas esto, adelante y pruébalo.
Cómo pasar los archivos de iPhone a PC con iTunes
Antes de transferir los archivos de iPhone a PC, asegúrate de que has instalado iTunes en tu ordenador y has actualizado iTunes a la última versión. Luego, sigue los pasos.
Paso 1. Conecta tu iPhone al ordenador mediante un cable USB.
Paso 2. Abre iTunes y haz clic en el botón del "dispositivo/móvil" en la barra superior izquierda.
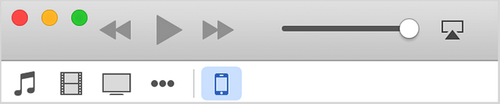
Paso 3. En la lista del lado izquierdo, presiona "Compartir Archivos" > Selecciona las aplicaciones para ver cuales chivos pueden pasar de tu iPhone.
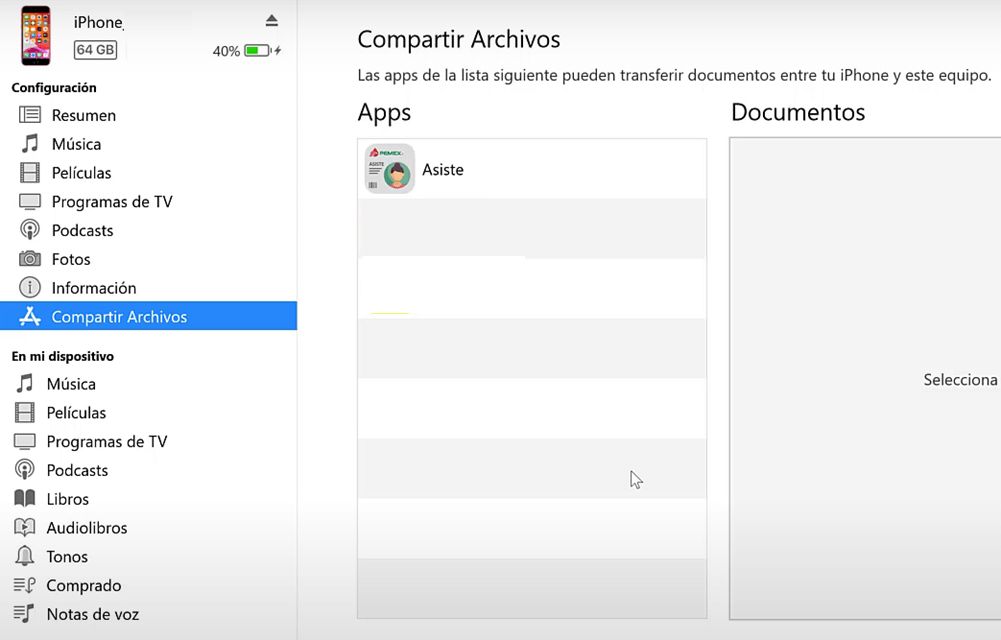
Paso 4. Arrastra los archivos de la lista a la carpeta de tu ordenador.
Cómo pasar los archivos de iPhone a PC sin USB
Para transferir los archivos de iPhone a PC sin cable USB, iCloud Drive también es una buena opción para ti.
Paso 1. Descarga e instala iCloud en tu iPhone y en tu ordenador. Inicia sesión con la misma cuenta en ambos dispositivos.

Paso 2. Cuando actives iCloud en el iPhone, tu móvil empezará a subir archivos a iCloud.
Paso 3. Sube los archivos a iCloud y los archivos se guardarán en la carpeta iCloud Drive de tu PC.
Sugerencia: Si quieres mantener la resolución de las fotos o vídeos, va a Ajustes en tu iPhone > Fotos > Descargar y conservar originales.
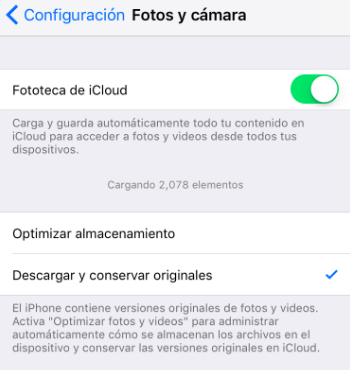
Si tienes algún problema al seguir los pasos dados anteriormente para pasar los archivos de iPhone a PC, puedes contactarnos para buscar soluciones.
- Más leídos
- 5 maneras de recuperar archivos borrados permanentemente en Windows PC
- Grabador de pantalla sin lag para Windows, Mac, iPhone, y Android
- Copiar contactos iPhone a PC en 4 maneras (Guía 2020)
- Mejorar rápidamente la calidad de un video con una resolución superior
- 5 mejores aplicaciones para recuperar conversaciones de WhatsApp para Android
















