Los dispositivos USB nos facilita mucho la vida al transferir o almacenar los datos importantes. Sin embargo, cuando el pendrive USB no se puede reconocer en el ordenador después de conectar a ello, será fastidioso.
Si no se reconoce el dispositivo USB en tu PC Windows 10, puedes probar las 4 soluciones que vamos a presentar en este artículo. Además, luego de resolver el problema, si pierdes algunos datos del dispositivo USB, también puedes recuperarlos con una herramienta profesional.
Artículos relacionados:
Cómo Solucionar: Memoria USB (Disco Extraíble) no hay medios (opens new window)
7 Soluciones a “Inserte un disco en Unidad de USB (Disco Extraíble)” (opens new window)
4 Soluciones al error "no se reconoce el dispositivo USB en Windows
Antes de probar las siguientes soluciones, asegúrate de que tu dispositivo USB y el puerto USB del ordenador funcione bien.
# 1. Actualizar el sistema operativo
Si tu ordenador no tiene la última versión del sistema Windows, se recomienda actualizarlo ahora.
Paso 1. Haz clic en el icono de "Windows (Inicio)" y luego, el de "engranaje (Configuración)",
Paso 2. Accede a "Actualización y seguridad" > "Windows Update".
Paso 3. Presiona "Buscar actualizaciones".
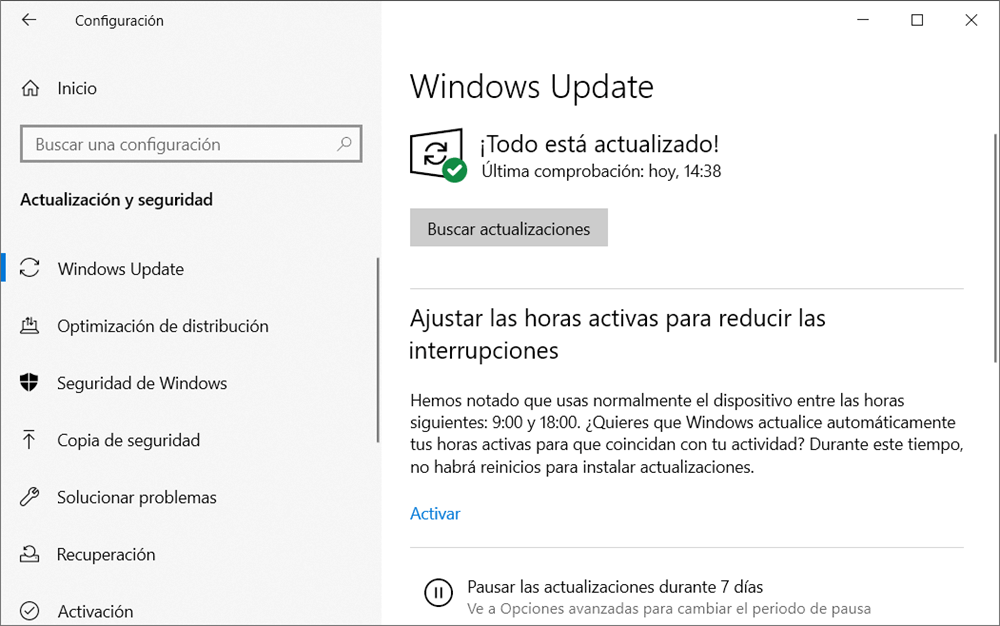
# 2. Actualizar o Resinstalar el dispositivo USB
Paso 1. Pulsa los teclados "Windows + R" para abrir la aplicación "Ejecutar".
Paso 2. Introduce "devmgmt.msc" y haz clic en "Aceptar".
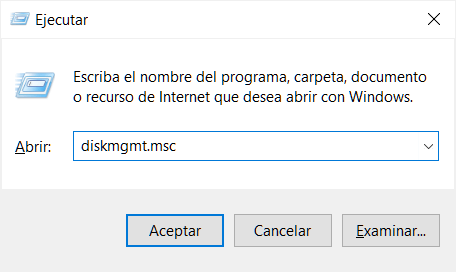
Paso 3. En el Administrador de Dispositivos, busca "Controladores de bus serie universal".
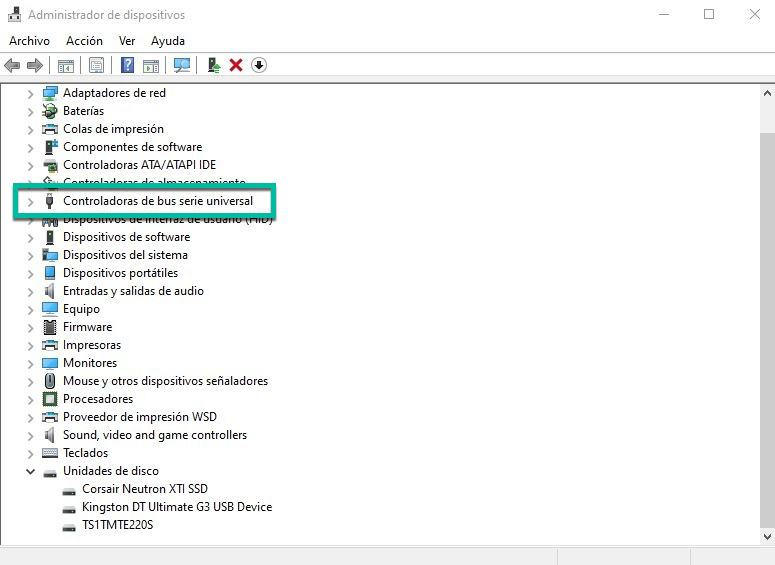
Paso 4. Haz clic derecho en el dispositivo USB.
- Para actualizar el USB, presiona "Actualizar controlador" > "Buscar controladores automáticamente".
- Para reinstalar el USB, clica en "Desinstalar el dispositivo".
Paso 5. Reinicia tu ordenador y conecta el USB de nuevo.
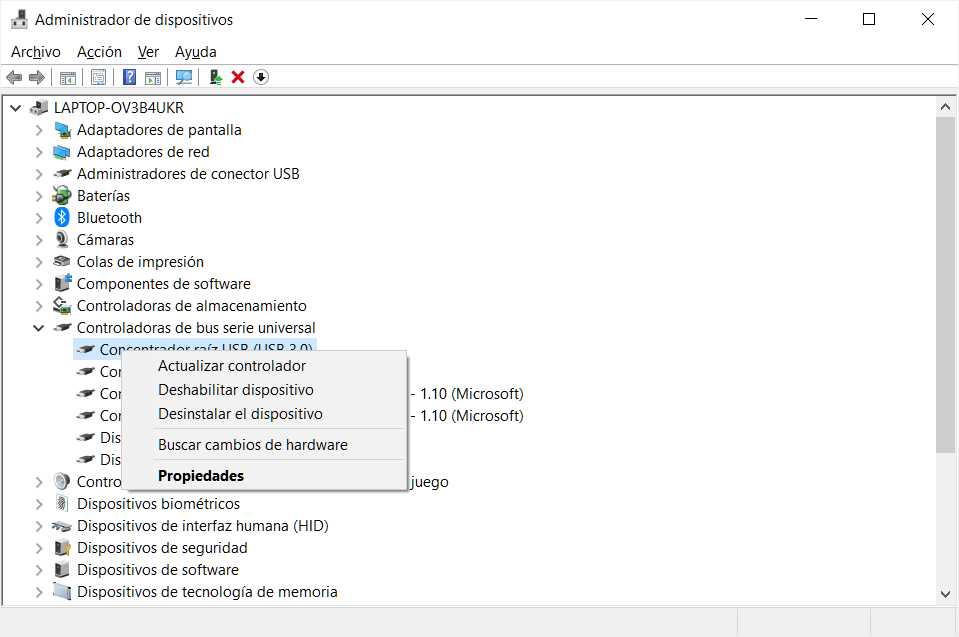
# 3. Deshabilitar el Plan de batería
Paso 1. Clica en el botón de Inicio y escribe "Editar plan de batería" para acceder al panel de control directamente.
Paso 2. Ve a "Cambiar la configuración avanzada de energía" > "Configuración de USB " > "Configuración de suspensión de USB".
Paso 3. Selecciona "Deshabilitado".
Para algunos ordenadores con Windows 10, esta opción no aparece en Configuración avanzada. En este caso, puedes
- acceder a "Administrador de dispositivos" > "Controladores de bus serie universal".
- hacer clic derecho el USB y selecciona "Propiedades" > "Administración de energía".
- deshabilitar "Permitir que el equipo apague este dispositivo para ahorrar energía" y presionar "Aceptar".
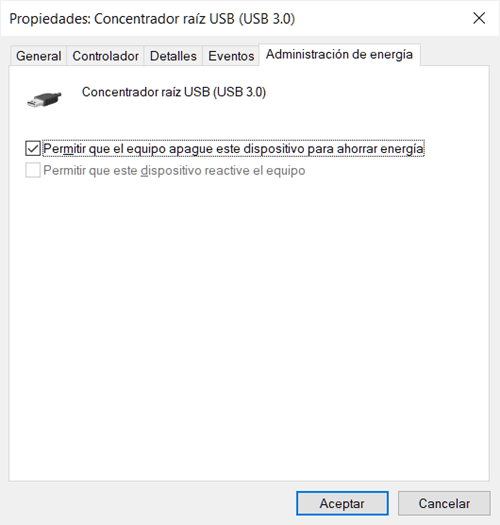
# 4. Utilizar Solucionador de problemas en Windows 10
Paso 1. Haz clic derecho en el icono de "Windows (Inicio)" y ingresa "Panel de control" para abrir la aplicación.
Paso 2. En la parte superior, selecciona Ver por "Iconos pequeño" > "Disposiciones e impresoras".
Paso 3. Elige el dispositivo USB presionando con botón derecho y clica en "Solucionar problemas".
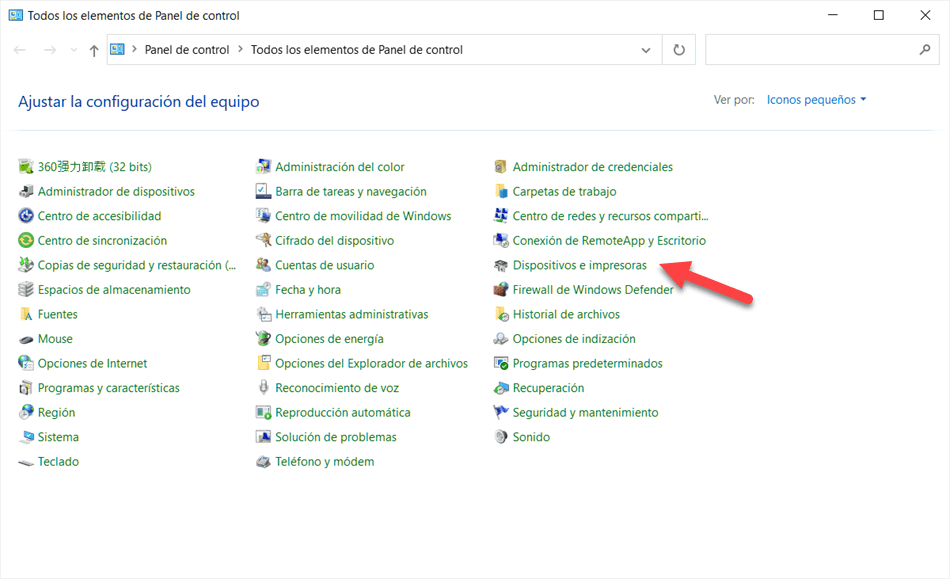
Recuperar datos después de reconocerse el dispositivo USB
Después de usar los métodos mencionados anteriormente, ¿has solucionar el error? Para unos usuarios, aunque se reconoce su dispositivos USB en Windows, no pueden encontrar algunos datos. En esta parte, te presentamos una herramienta práctica para recuperar los archivos perdidos desde USB (opens new window).
Se trata de FonePaw Recuperación de Datos (opens new window), que te ayudará a recuperar los datos según el tipo de archivos y la ubicación. Basta con unos clics para encontrar los datos borrados o perdido del dispositivo USB fácilmente.
Puedes probarlo gratis y sigue los pasos a fin de salvar tus datos.
Paso 1. Ejecuta el programa. A continuación, selecciona el tipo de archivos y la ubicación. Haz clic en "Escanear".
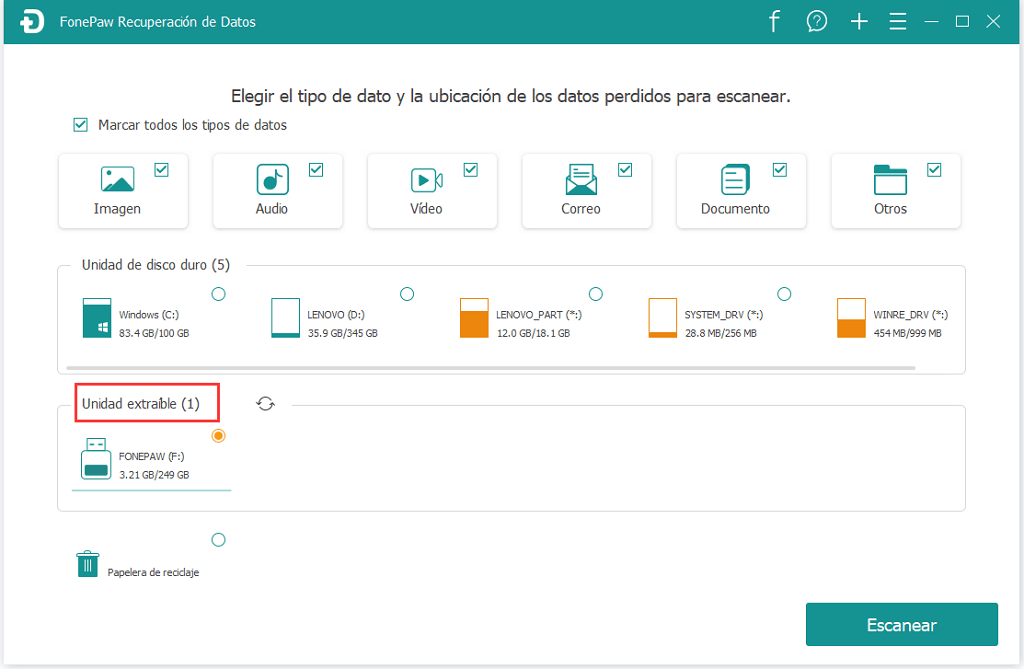
Paso 2. Al terminar el escaneo, verás todos los datos de tu dispositivos USB. Si no puedes encontrar los archivos que necesitas, presiona "Escaneo Profundo".
Paso 3. Marca los archivos y clica en "Recuperar" para exportarlos en tu ordenador.
Sugerencia: Si has perdido archivos en el dispositivo USB, deja de usarlo inmediatamente a fin de evitar la suscritora de datos.
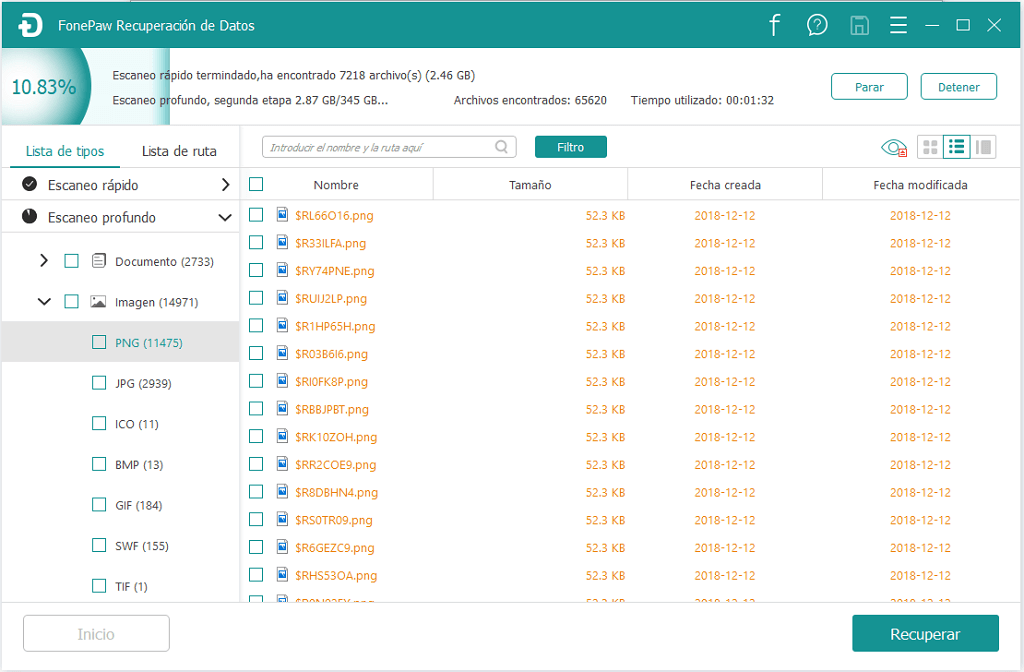
# Videotutorial sobre FonePaw
FAQ - ¿Por qué "no se reconoce el dispositivo USB" en mi Windows?
Según Microsoft, los siguientes razones pueden causar el error en tu ordenador:
- El puerto USB, el controlador USB o el pendrive USB están dañados o inestables.
- Se necesita actualizar el ordenador para resolver el conflicto entre Windows y el pendrive USB.
- Problemas de hardware o falta de actualizaciones importantes de Windows.
- El pendrive USB se queda en suspensión selectivamente.
- Se requiere actualizar la placa base de PC.
También, si deseas explorar más información acerca del error detalladamente, continua leer los siguientes 5 razones.
Razón 1. Problemas al formatear una unidad USB
Un problema al formatear una unidad USB es una de las razones más comunes por las que una unidad flash no es reconocida. Si no puedes formatear la unidad antes de usarla y te encuentra con el mensaje de error que dice que "el formateo no puede ser finalizado“, entonces la unidad de almacenamiento flash podría fallar al ser reconocida.
Razón 2. Problema con los drivers
Si los drivers de los puertos paralelos no están disponibles o necesitan ser actualizados, entonces es probable que la unidad de almacenamiento flash no sea reconocida y que te encuentres con un problema al momento de conectar la unidad flash con tu ordenador.
Razón 3. Problemas relacionados con la unidad de disco duro
El problema con la unidad de almacenamiento flash no reconocida puede ser causado por una unidad de disco duro que haya dejado de funcionar o por un problema relacionad con el sistema operativo.
Razón 4. Problemas relacionados con el sistema operativo
Si no puedes actualizar el sistema operativo a tiempo, la unidad de almacenamiento USB no podrá ser reconocida. Y tendrás que actualizar el sistema operativo de tu ordenador.
Razón 5. Problemas relacionados con los puertos
Esto podría tratarse tanto por el hardware como por el software. Si la unidad de almacenamiento flash no es reconocida por los puertos paralelos, puedes preguntar a un profesional por una sugerencia para solucionarlo.
- Más leídos
- 5 maneras de recuperar archivos borrados permanentemente en Windows PC
- Grabador de pantalla sin lag para Windows, Mac, iPhone, y Android
- Copiar contactos iPhone a PC en 4 maneras (Guía 2020)
- Mejorar rápidamente la calidad de un video con una resolución superior
- 5 mejores aplicaciones para recuperar conversaciones de WhatsApp para Android
















