Pasar fotos desde el iPhone a un ordenador Mac es fácil la mayor parte del tiempo. Usas un cable USB para conectar tu iPhone al ordenador Mac, luego abres la aplicación de fotos en el ordenador, buscas tu iPhone y haces clic en Pasar para obtener las fotos del iPhone en el ordenador Mac. Es pan comido. Sin embargo, a veces no se puede pasar fotos desde el iPhone a un ordenador Mac.
Podría ser que no aparecen todas las fotos del iPhone en el Mac, solo se puede pasar una pequeña fracción de las fotos. Además, a veces, la aplicación de Fotos en ordenadores Mac ni siquiera reconocerá tu iPhone, mientras que en otros casos, aunque el iPhone pueda ser reconocido, se atasca en la importación de fotos .
Esta publicación te mostrará por qué no puedes pasar fotos desde el iPhone y qué hacer para solucionar el problema de que las fotos no puedan ser importadas de un iPhone a un ordenador Mac.
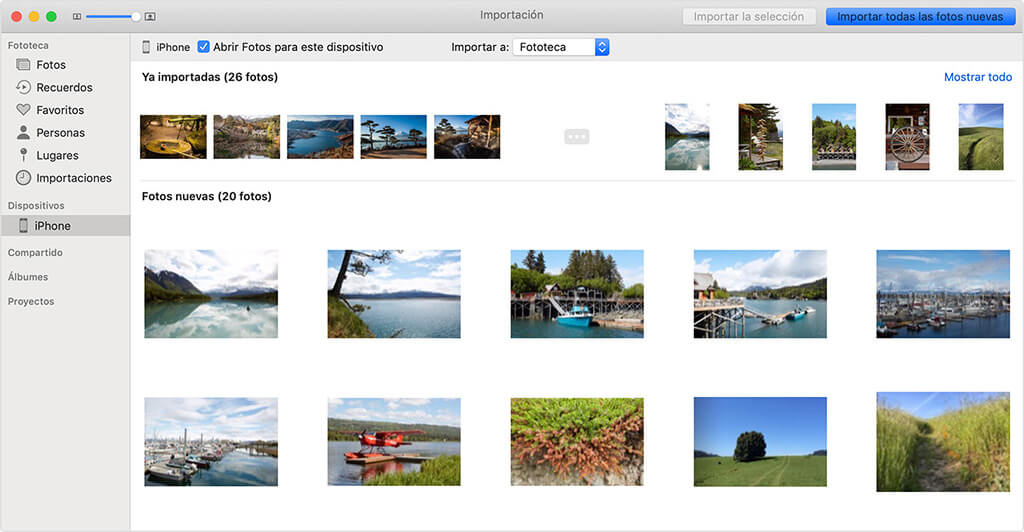
Sugerencia: Cuando la aplicación Fotos en Mac no transfiere las fotos de tu iPhone, intenta realizarlo con la ayuda de FonePaw Transferencia iOS (opens new window), un software que puede pasar fotos, películas, música, libros, contactos, etc. desde iPhone a tu Mac y viceversa.
¿Por qué no me salen todas las fotos del iPhone en el Mac?
La primera razón posible podría ser que tú Mac no puede reconocer el iPhone conectado. El problema de conexión puede ser causado por un cable defectuoso o una falla del sistema.
Si tienes la biblioteca de fotos de iCloud activada y la opción “Optimizar almacenamiento de iPhone” habilitada en su iPhone, esta es la razón más probable por la que la aplicación iPhoto o Fotos no pasará todas tus fotos de l iPhone. Cuando las 2 opciones de iCloud están habilitadas en un iPhone, las fotos de tu iPhone se almacenan en iCloud, mientras que una vista previa más pequeña de las fotos se guarda en el almacenamiento del iPhone para que puedas verlas desde el teléfono. Es por eso que no puede pasar las fotos al ordenador Mac a través de una conexión USB, ya que las fotos no están guardadas en el almacenamiento de tu iPhone.
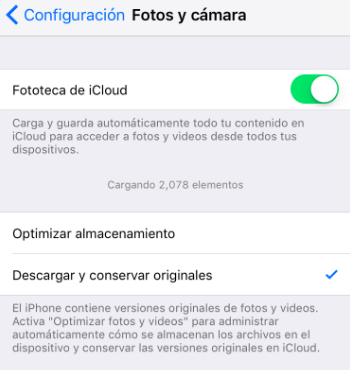
Además, si estás importando muchas fotos, digamos 1000 fotos, desde tu iPhone a tu ordenador Mac al mismo tiempo, la aplicación Fotos puede atascarse en la importación.
Cómo solucionar el problema no puedo pasar fotos del iPhone al Mac
Si no puedes pasar fotos desde un iPhone a un ordenador Mac por las razones anteriores, puedes intentar solucionar el problema con los siguientes métodos.
# Restablecer ubicación y privacidad
En tu iPhone, ve a Configuración > General > Restablecer > Restablecer localización y privacidad. Después de eso, vuelve a conectar tu iPhone al ordenador Mac y presiona “Confiar en el iPhone” cuando veas el mensaje emergente en el ordenador Mac.
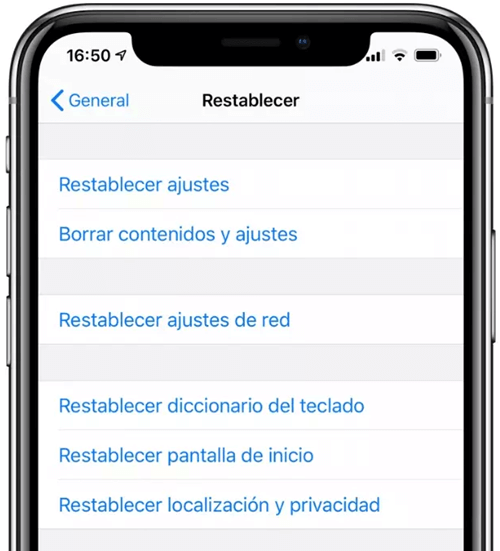
# Importa una pequeña fracción de fotos a la vez
En lugar de pasar todas las fotos del iPhone al ordenador Mac a la vez, selecciona una fracción de fotos para pasar cada vez. Es más fácil para la aplicación de Fotos manejar una tarea de importación de esta manera.
# Desactiva la biblioteca fotográfica de iCloud
En el iPhone, ve a Configuración > ID de Apple > iCloud > Fotos > Biblioteca de fotos de iCloud para desactivarlo.
Si no deseas desactivarla, activa la biblioteca fotográfica de iCloud desde “Preferencias del Sistema” > iCloud en el ordenador Mac, para que las fotos del iPhone se puedan sincronizar con el ordenador a través de iCloud.
# Reinicia el iPhone y el ordenador Mac
Reiniciar el iPhone y el ordenador Mac puede ayudar a solucionar pequeños fallos en los dispositivos, lo cual es muy útil si la aplicación de Fotos se atasca al pasar fotos en un ordenador Mac.
# Importa fotos desde el iPhone a un ordenador Mac con una herramienta más potente
Si tiene problemas para usar la aplicación Fotos/iPhoto en un ordenador Mac para pasar fotos desde el iPhone, tal vez sea hora de obtener una herramienta más poderosa para transferir fotos de manera más fluida.
FonePaw Transferencia iOS (opens new window) es un experto en la transferencia de fotos, videos, música, películas, contactos, etc. desde un iPhone a un ordenador Mac a través de un cable USB. Como una herramienta dedicada a la transferencia de datos para dispositivos iOS,, también puede mover datos entre iPhone, iPad, iPod Touch libremente después de haber conectado los dispositivos iOS al programa en una computadora.
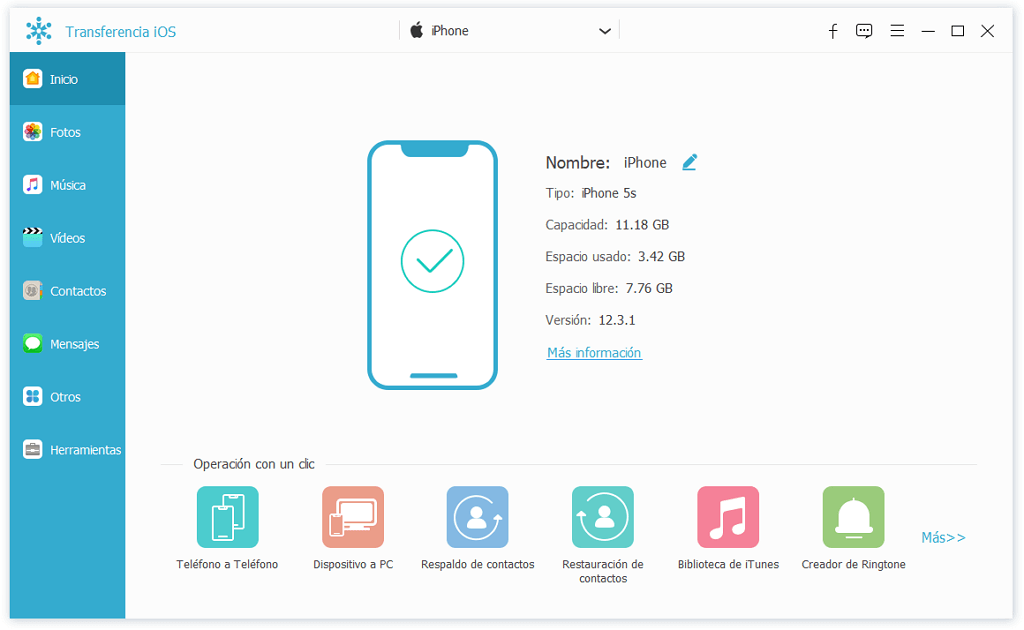
Este software hace que la transferencia de datos entre un iPhone y un ordenador Mac sea tan fácil como arrastrar y soltar. Así es como funciona FonePaw Transferencia iOS.
- Instala y ejecuta la herramienta de FonePaw en tu ordenador Mac.
- Conecta tu iPhone al ordenador Mac.
- Haz clic en Fotos y selecciona las fotos en tu iPhone.
- Haz clic en “Exportar a Mac” para copiarlos en tu Mac.

También puedes hacer clic en “Caja de herramientas” > “Dispositivo a PC” para pasar todas las fotos de tu iPhone a un ordenador Mac con un solo clic.
- Más leídos
- 5 maneras de recuperar archivos borrados permanentemente en Windows PC
- Grabador de pantalla sin lag para Windows, Mac, iPhone, y Android
- Copiar contactos iPhone a PC en 4 maneras (Guía 2020)
- Mejorar rápidamente la calidad de un video con una resolución superior
- 5 mejores aplicaciones para recuperar conversaciones de WhatsApp para Android















