¿Cómo recuperar documento Word no guardado/sobreescrito/borrado en Mac? No te preocupes.Te mostramos 3 maneras para recuperar archivos Office Word 2011/2016/2017/2019 en MacBook o iMac fácilmente. A fin de salvar los documentos Word perdidos, FonePaw Recuperación de Datos puede ayudarte. Lee el artículo y explora más.
Perder un documento de Word podría darte un ataque al corazón. Ese documento perdido podría ser una tarea, un informe o artículo en el que llevas trabajando días, semanas o inclusos meses. Algunas veces, si Word no responde o tu Mac se cierra inesperadamente, dejando el archivo Word en el que estabas trabajando sin guardar. O si accidentalmente lo guardaste sobre otro documento de Word en el Mac, este documento habrá sido sobrescrito. Incluso peor, el documento de Word que perdiste tal vez haya sido eliminado por error.
Si necesitas recuperar los documentos de Word no guardados o eliminados en Mac, este artículo te dará algunas sugerencias. Lee los métodos a continuación para recuperar documentos de Word en el Mac.
Artículos relacionados:
Cómo recuperar los archivos de Excel no guardados [1-minuto Guía] (opens new window)
Cómo recuperar archivos PowerPoint no guardados o borrados - 3 Métodos (opens new window)
Cómo recuperar un documento de Word no guardado en Mac
Las buenas noticias son que por defecto, Word habilita una función de autoguardado en el Mac la cual automáticamente guarda el documento en el que estás trabajando cada 10 minutos en la carpeta Autorrecuperación. Es muy probable que puedas recuperar el documento que no habías guardado en los archivos autoguardados.
Sugerencia: La condición indispensable para que la autorrecuperación de Word funcione en el Mac es que hayas guardado el documento al menos una vez. Es decir, si solo creaste el archivo de Word, e hiciste algunos cambios y luego cerraste el archivo haciendo clic en la opción No guardar, no habrá ningún archivo de autorrecuperación disponible que te permita recuperar el documento no guardado.
# Si Word o el sistema del Mac se detiene
Luego de que una aplicación (como Microsoft Office) se detiene o el sistema operativo del Mac se congela, la siguiente vez que abras Word, un archivo de autorrecuperación será automáticamente abierto y podrás guardarlo y continuar trabajando donde te habías quedado.
En un mundo ideal, deberías ver el documento que no guardaste justo después de reabrir Word. Sin embargo, si las cosas no funcionan como lo esperabas, podrás encontrar la ubicación del archivo autoguardado de Word en el Mac y de forma automática recuperar el documento que no habías guardado.
# Recuperar Word 2011 con autorrecuperación para Mac
Para recuperar documentos de Word que no fueron guardados en Word 2011 en Mac, existen dos formas:
1. Abre los archivos de autorrecuperación
Paso 1. En Word, haz clic en Archivo > Autorrecuperación
Paso 2. Deberías ver una lista de archivos de autorrecuperación. De acuerdo con la fecha en que fue guardado, abre el archivo no guardado que necesites.
2. Localiza la carpeta de recuperación automática en el Mac
Paso 1. Abre el Finder
Paso 2. Presiona la tecla Alt mientras haces clic en Ir para revelar la carpeta Biblioteca
Paso 3. Ve hacia la ubicación de autoguardado de Word: ~/Library/Application Support/Microsoft/Office/Office 2011 AutoRecovery.
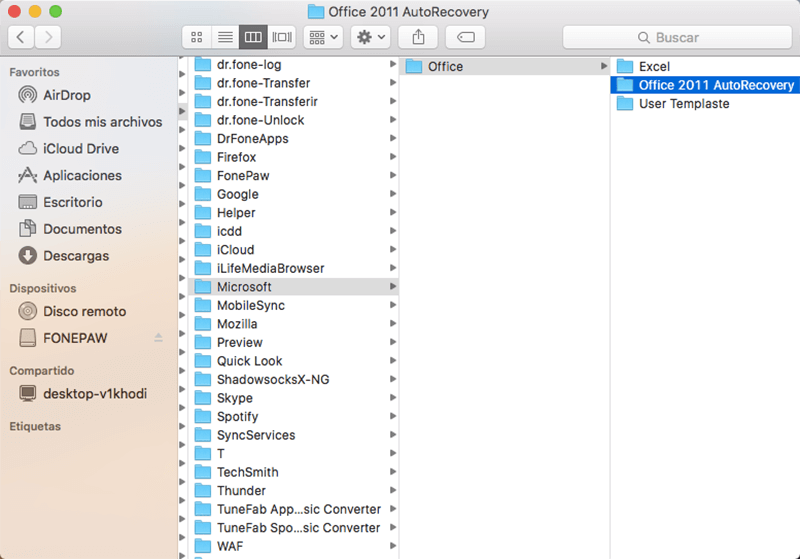
# Recuperar Word 2016/2017/2019 con autorrecuperación para Mac
También existen dos métodos para recuperar un documento de Word que no fue guardado en el Mac para Word 2016, 2017 o posteriores.
1. Ve a la carpeta Microsoft User Data
Paso 1. Cierra Microsoft Word en el Mac
Paso 2. Abre Finder > Documentos > Microsoft User Data
Paso 3. Revisa entre los archivos que tienen por nombre “AutoRecovery save of” y encuentra los archivos que necesites.
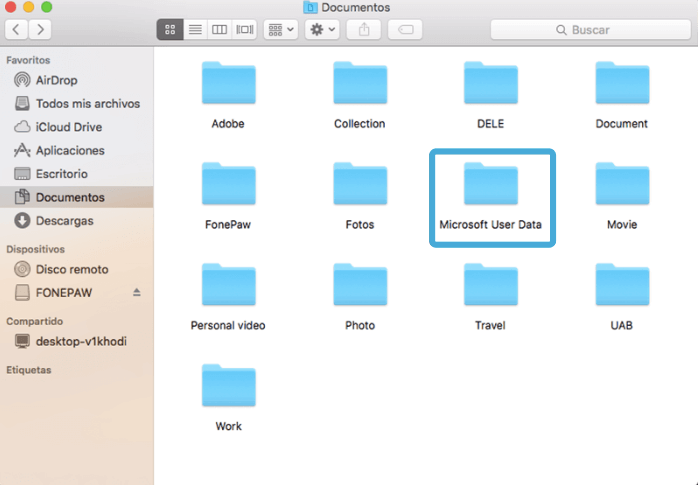
Si tienes un problema al abrir los archivos de autorrecuperación de Word, renombre estos archivos y añade “.doc” a la extensión del archivo.
2. Ve a la carpeta Autorrecuperación
Paso 1. Abre Finder. Haz clic en Ir > Ir a la carpeta
Paso 2. Ingresa la ruta que ves a continuación: ~/Library/Containers/com.microsoft.Word/Data/Library/Preferences/AutoRecovery.
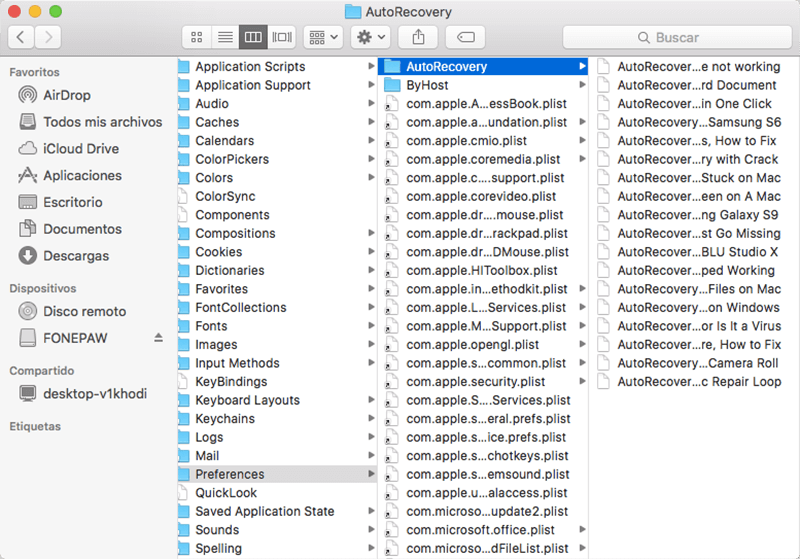
Si no puedes recuperar los documentos de Word que no fueron guardado con los archivos de autorrecuperación, puedes revisar la carpeta de temporales en el Mac, la cual tal vez contenga los archivos que estás buscando.
# Recuperar Word no guardados con la carpeta Temporales del Mac
Paso 1. Ejecuta Terminal o ve hacia Aplicaciones > Utilidades
Paso 2. Ingresa la línea de comando: open $TMPDIR. Presiona Enter
Paso 3. La carpeta temporales será abierta. Revisa si el documento de Word que no guardaste se encuentra allí.
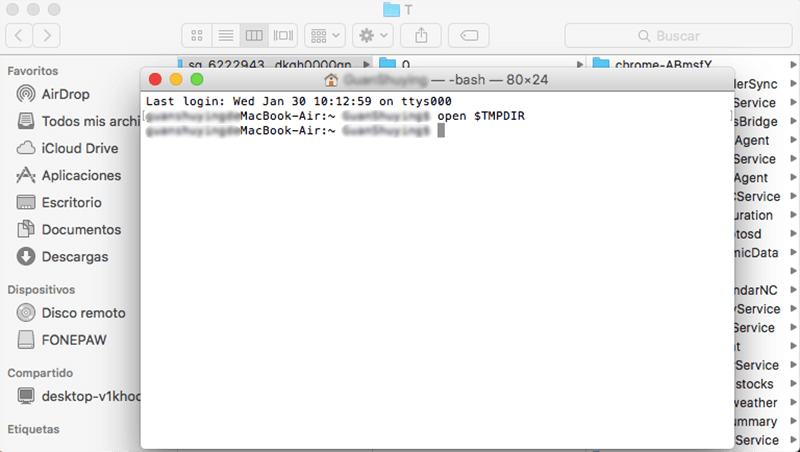
Cómo recuperar un documento Word perdido/borrado en Mac
Si tienes documentos de Word que eliminaste por error, FonePaw Recuperación de Datos (opens new window) puede recuperar los archivos eliminados de Mac (opens new window) para ti. Y algunas veces, cuando no puedes encontrar los documentos que no fueron guardados en la carpeta de autorrecuperación, podrías usar el programa para revisar si puede escanear los archivos que necesites.
Luego de haber borrado o perdido un documento de Word, deberías ejecutar FonePaw Recuperación de Datos lo mas pronto posible, porque los documentos eliminados podrían ser cubiertos por nuevos datos en tu Mac en cualquier momento. La regla de oro para recuperar los datos con éxito es actuar con rapidez.
Para los usuarios de Windows, puedes explorar más: Cómo recuperar un archivo de Word no guardado o borrado - 3 Maneras (opens new window)
Paso 1. Ejecuta FonePaw Recuperación de Datos para Mac
Paso 2. Para recuperar documentos de Word borrados del disco del Mac, haz clic en Documentos y selecciona la unidad de disco donde fueron guardados los archivos de Word que necesitas. Haz clic en escanear.
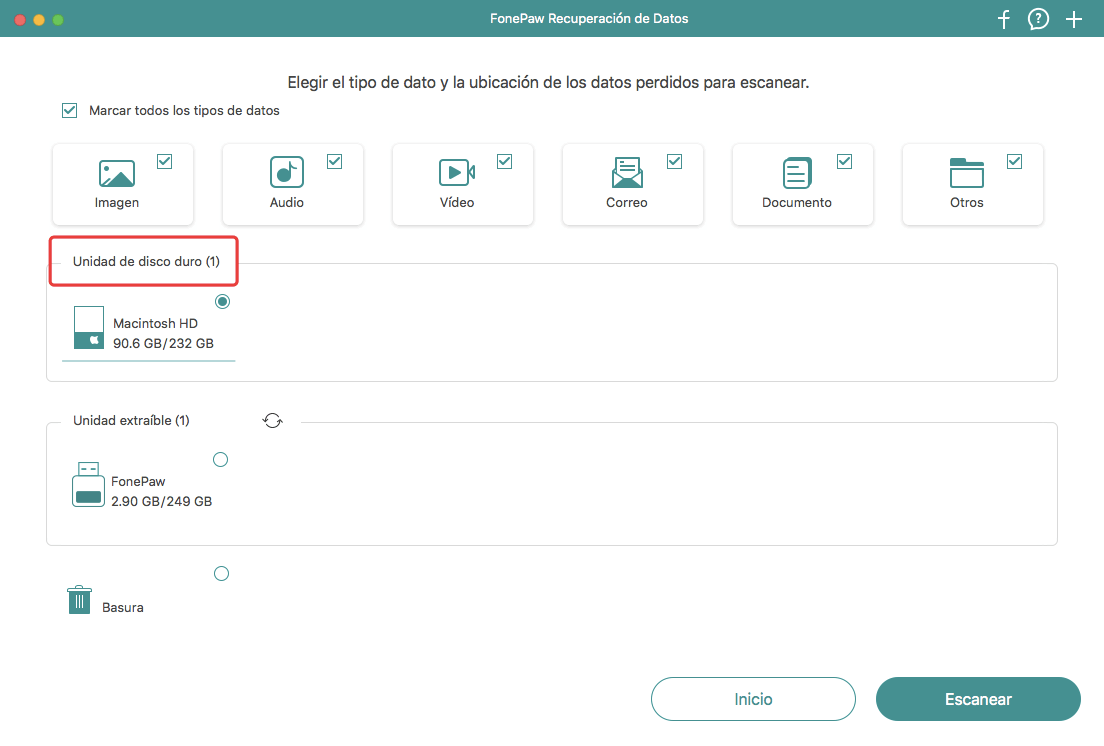
Paso 3. El programa empezara a escanear y encontrar los documentos borrados en la unidad, lo cual incluirá archivos eliminados de Word, Excel, PDF, PPT y más.
Paso 4. Cuando el escaneo finalice, al clic en DOC o DOCX y visualiza si los archivos borrados que necesitas fueron encontrados. Si no fue así, haz clic en Escaneo Profundo para encontrar los archivos eliminados que están ocultos en la profundidad.
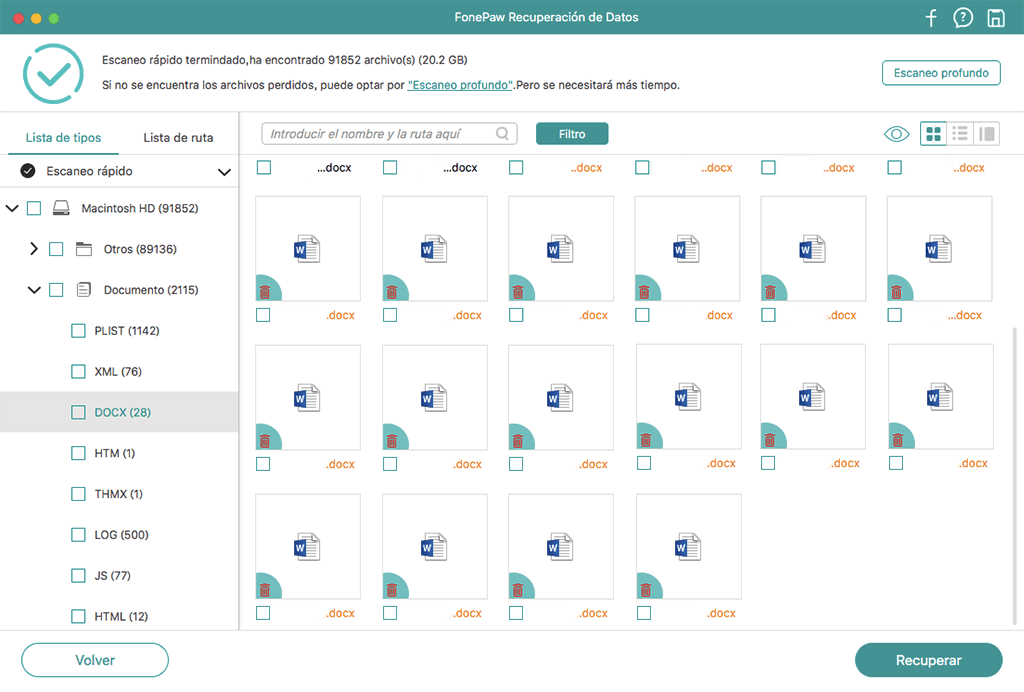
Paso 5. Cuando encuentres los archivos de Word que quieres recuperar, márcalos y haz clic en Recuperar.
Cómo recuperar un archivo Word sobreescrito en Mac
Cuando accidentalmente guardaste sobre otro documento de Word que necesitas en el Mac, puedes intentar recuperar el documento de Word desde la carpeta de autorrecuperación. Y si no funciona, intenta recuperar la versión previa del documento desde los respaldos de Time Machine en el Mac.
Paso 1. Abre Time Machine.
Paso 2. Encuentra los archivos que quieres recuperar.
Paso 3. Haz clic en restaurar para recuperar el archivo de Word.
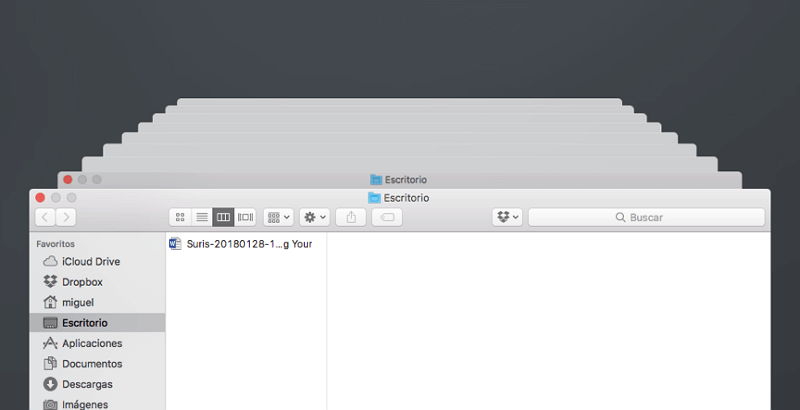
Tips - Cómo evitar la pérdida de documento Word en Mac
Configura un intervalo de autorrecuperación más corto. Por defecto, Word guarda automáticamente una copia del documento de Word en que estas trabajando cada 10 minutos. Puedes acortar este intervalo.
En Word, ve a "Preferencias > Imprimir y compartir > Guardar > Guardar información de autorrecuperación > Guardar cada XX minuto". Por ejemplo, ingresa 5 para guardar el documento de Word cada 5 minutos.
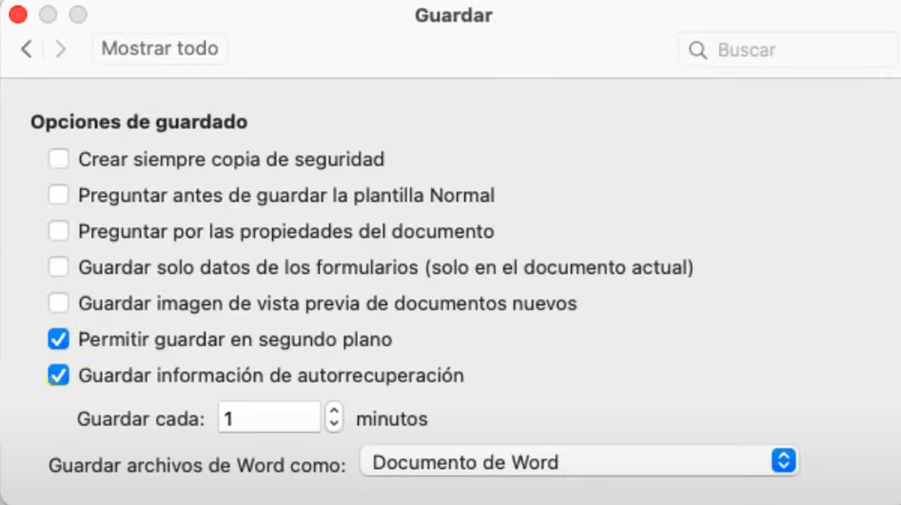
Habilita el autoguardado si estas suscrito a Word para Office 365. Con la función de autoguardado habilitada, Word guardara los cambios que hagas cada pocos segundos, así no tendrás que hacer clic en el botón guardar de forma manual. Incluso si Word falla de forma inesperada, la mayoría de los cambios en el documento serán guardados de forma automática.
Si tu Word no responde (opens new window), también puedes salvar tu archivo Word con las maneras que ofrecemos en el artículo.
- Más leídos
- 5 maneras de recuperar archivos borrados permanentemente en Windows PC
- Grabador de pantalla sin lag para Windows, Mac, iPhone, y Android
- Copiar contactos iPhone a PC en 4 maneras (Guía 2020)
- Mejorar rápidamente la calidad de un video con una resolución superior
- 5 mejores aplicaciones para recuperar conversaciones de WhatsApp para Android
















