En este artículo, encontrarás 6 maneras para reparar un pendrive dañado. Si deseas recuperar los datos del usb dañado, puedes utilizar FonePaw Recuperación de Datos, que te ayudará restaurar los datos perdidos después de reparar tu usb dañado o disco duro.
Es muy común ver que tu memoria USB no aparezca y se abra con la apariencia de todo tipo de errores en tu escritorio como “No se Reconoce el Dispositivo USB”, “Por favor, inserte un disco en disco extraíble”, “Necesita formatear el disco en la unidad antes de poder usarlo” y “Memoria USB RAW”, etc.
¿De qué se tratan estos errores y qué le está pasando a tu memoria USB? ¿Cómo podemos recuperar archivos de una memoria USB dañada/pendrive dañado? Sigue leyendo para explorar más.
Artículos relacioandos:
Cómo recuperar datos del disco duro formateado (opens new window)
Cómo formatear Memoria USB y recuperar archivos de USB formateado (opens new window)
¿Por qué la memoria USB no funciona o no es detectada?
Los problemas de la memoria USB se pueden reducir a dos categorías de errores, una lógica y una física. Los errores lógicos pueden ser corregidos con algunos trucos DIY mientras que los físicos no pueden ser resueltos sin conocimiento profesional. La solución principal de los errores físicos es buscar la ayuda de profesionales.
Errores Lógicos de USB
-
Daño de datos después de desmontado inapropiado del puerto de la memoria:
Puede la última vez que desconectaste tu memoria USB no hiciste clic en “Expulsar”, lo cual llevó al daño de los datos de tu memoria. Por lo tanto, cuando lo vuelves a conectar de nuevo a tu PC, la memoria USB no puede ser detectada por el sistema operativo.
-
Datos Inválidos en el Registro de Arranque Principal o Registro de Inicio de Partición Raíz o la estructura del directorio en la memoria USB:
Datos almacenados en MBR, PBR o la estructura del directorio esté mal, lo cual puede causar que la memoria no se pueda usar ya que ellos llevan la información en cómo y cuándo el sistema operativo encuentra y lee los datos almacenados en cada sector.
Errores Físicos de USB
- Ejes y conectores rotos
- Memoria USB muerta (sin fuente de alimentación)
- Circuito o puerta NAND dañada
- Controlador de memoria USB dañada causado por memoria de mala calidad o NAND genérico
Los cuatro errores mencionados están relacionados con el daño del hardware y desconexión físico en la memoria USB. Reparar la memoria que traen estos errores puede que requiera de soldado preciso y fundir con lupa.
Sin experiencia y herramientas especializadas, es imposible arreglar la memoria USB con daños del hardware por sí solo. Es mejor que busques la ayuda de los profesionales si los datos en la memoria son muy importantes.
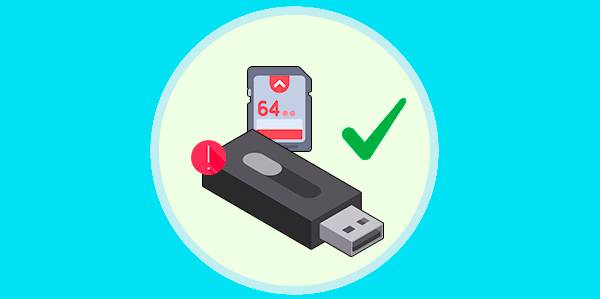
¿Cómo recuperar los datos de un USB dañado?
Por lo general, los datos almacenados en la memoria USB son más valiosos que la memoria misma. Primero tenemos que recuperar los datos almacenados en la memoria USB y respaldarlos. Después de asegurarnos la seguridad de los datos, entonces podemos continuar y arreglar la memoria USB. Ahora veamos cómo recuperar información desde la memoria USB dañada usando FonePaw Recuperación de Datos (opens new window).
Es una aplicación fácil de usar que puede recuperar fotos, videos, audio, documentos y mucho más desde memorias USB, discos duros en la computadora. Aún más importante, puede configurar escaneo rápido o escaneo profundo de tu memoria. Una vez que se finalice el escaneo, puedes salvar los datos perdidos desde tu USB dañado.
Paso 1. Descarga, instala y ejecuta **Recuperación de Datos **en tu PC.
Paso 2. Después de abrirlo, puedes reducir el perímetro de recuperación para acortar el tiempo de escaneo al seleccionar el tipo de archivos que deseas recuperar o puedes deseleccionar todos los archivos para asegurarte.
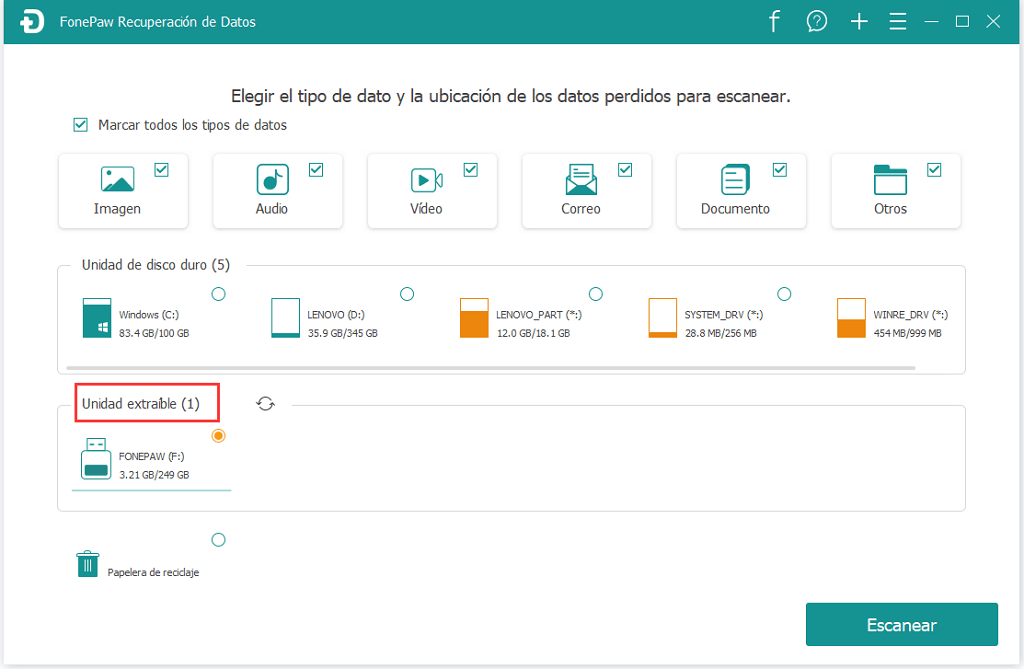
Paso 3. Selecciona la memoria USB que desees escanear en la lista de Unidad Extraíble. Asegúrate de que la memoria USB esté conectada a la computadora. Luego, haz clic en "Escanear en la esquina superior derecha.
Paso 4. Después del escaneo, todos los archivos borrados de tu memoria USB se mostrarán de acuerdo a su tipo de archivo o su ruta. Puedes escoger el formato de vista al seleccionar “Lista de Tipo” o “Lista de Ruta”.
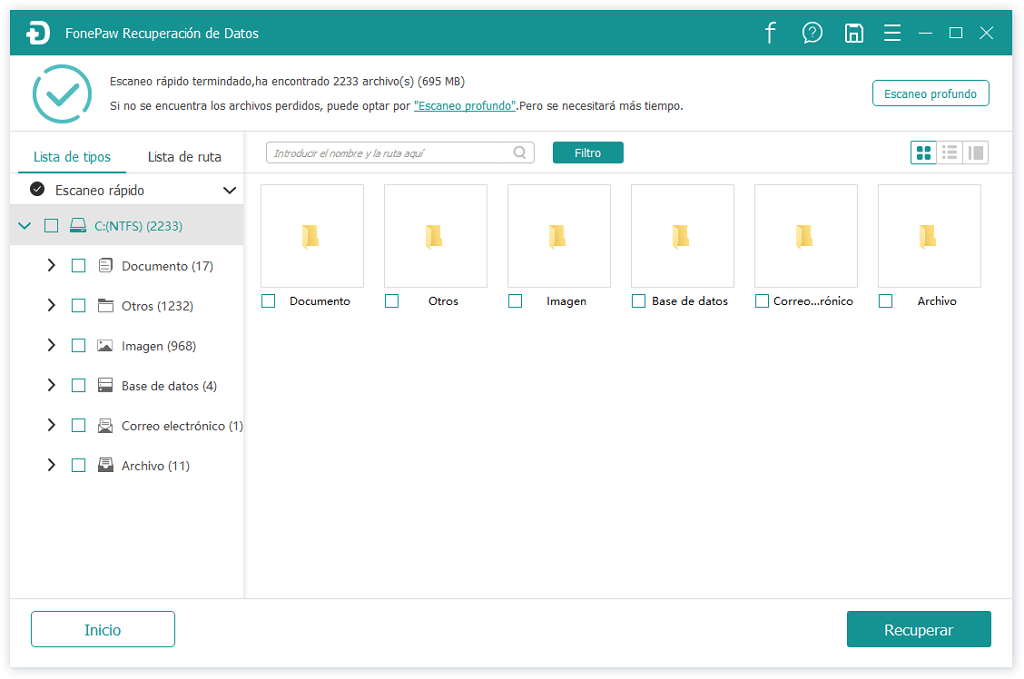
Paso 5. Marca los archivos que desees recuperar. Haz clic en el botón “Recuperar” en la esquina inferior derecha y escoge la ruta en donde quieras que se guarden. Puede que quieras recuperar los datos al disco duro de tu computadora si la memoria USB está dañada y necesita ser formateada.

Después de recuperar y respaldar tus archivos, entonces puedes arreglar tu memoria USB sin escrúpulo.
Videotutorial para usar FonePaw Recuperación de Datos
¿Cómo reparar una memoria USB dañada?
Las 6 soluciones a continuación está resumidas por el autor de acuerdo a su grado de complejidad. Deberías de intentarlos en orden.
# 1. Intentar otro puerto USB o intenta otra PC
Cuando tu memoria USB no puedas ser detectada en la PC, el problema no es necesariamente causado por la memoria USB. EL puerto USB de la computadora puede que esté ma. Puedes desconectar tu memoria e insertarla en otro puerto USB en caso de que haya más o en el puerto de otra PC.
# 2. Iniciar la Herramienta de Reparación de Windows para discos extraíbles
-
Abre “Este equipo” y encuentra tu memoria USB.
-
Haz clic derecho en tu memoria y abre “Propiedades”.
-
Presiona en la pestaña “Herramientas” en la parte de arriba.
-
Clica en “Verificar Ahora” (o botón “Reconstruir” si tu sistema es Windows 10).
-
Selecciona ambas opciones: “Reparar automáticamente errores en el sistema de archivos” “Examinar e intentar recuperar los sectores defectuosos”.
-
Pulsa “Empezar” y espera hasta que el proceso termine.

# 3. Habilitar dispositivo USB en el Panel de Control
Esta solución es especialmente efectiva cuando el sistema te recuerda del dispositivo no detectado.
-
Haz clic derecho en Inicio y haz clic en “Administrados de Dispositivos”
(O ve a Inicio > Panel de Control > Administrador de Dispositivos o Clic derecho en Este equipo > Haz clic en Administración > Haz clic en Administrador de Dispositivos en el lado izquierdo.)
-
Expande la lista: Unidades de disco.
-
Clica con el botón derecho en tu memoria y habilítala.
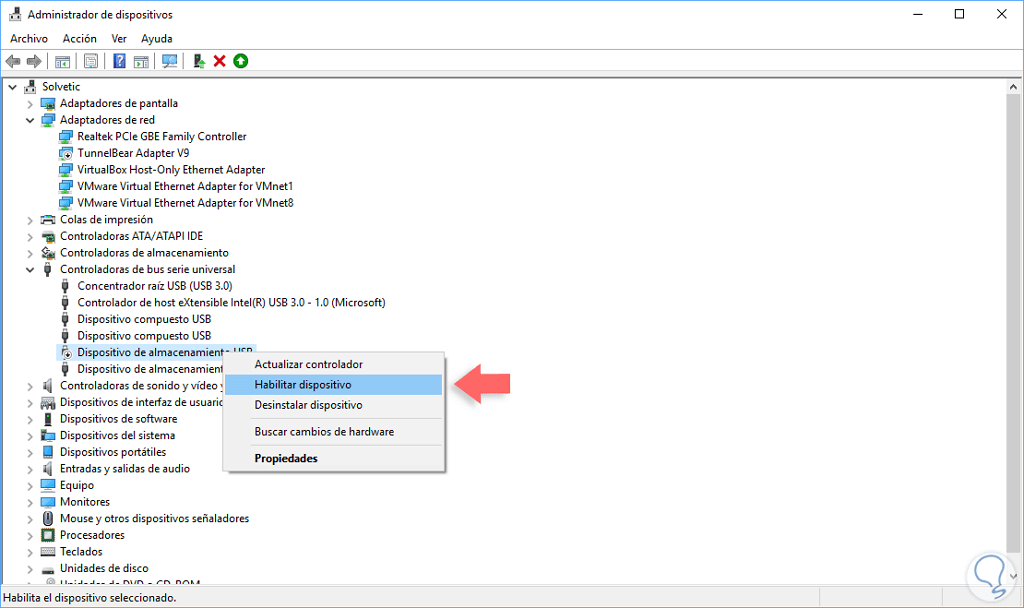
Después de habilitarla, también necesitas asignarle una letra del disco:
-
Haz clic derecho en Mi Computadora/Este equipo > Haz clic en Administración > Haz clic en Almacenamiento > Administración de discos.
-
Presiona con el botón derecho en tu memoria USB y selecciona la opción a “Cambiar La Letra y Rutas de Acceso de Unidad”.
En la ventana emergente, clica en “cambiar”. Asigna cualquier letra que esté disponible a la memoria USB haciendo clic en ella.
# 4. Reinstalar los controladores
Es posible que los controladores que ejecuten tu memoria USB estés dañadas antes del sistema reconozca la unidad. Por lo tanto, debes de intentar reinstalar los controladores.
-
Haz clic derecho Mi computadora/Este equipo y abre Administración.
-
Selecciona Administración de dispositivos en la parte izquierda.
-
Expande la opción a “Unidades de disco”.
-
Pulsa con el botón derecho en el nombre de tu unidad, haz clic en “Desinstalar” y haz clic en “OK”.
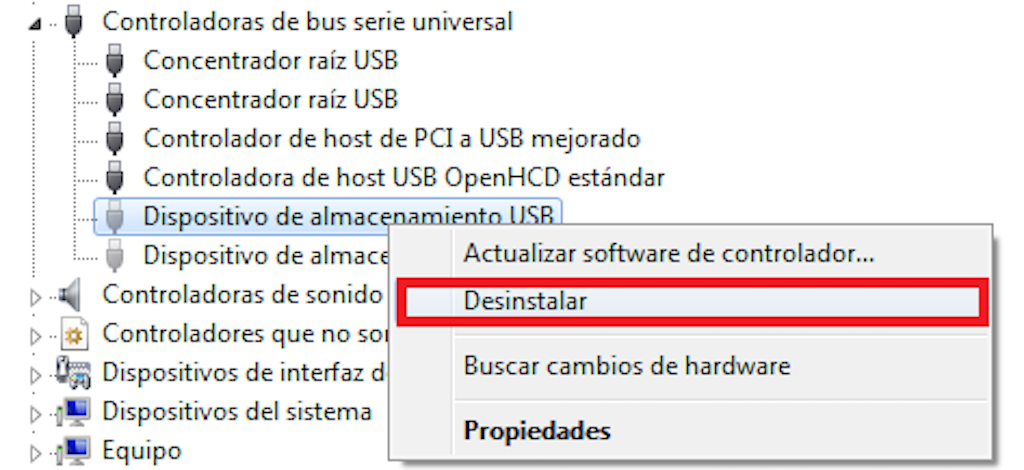
Expulsa tu memoria USBde manera segura y reinicia tu PC. Luego, ve si tu memoria USB puede ser detectada y reconocida.
5. Formatear USB dañado con Explorador de Windows
Si se puede conocer la memoria USB en tu Windows, pero te aparece los mensajes de error al abrirla. Es mejor formatear la unidad Flash para conseguir usarlo.
-
Accede a "Este equipo".
-
Haz clic derecho en la unidad USB dañada y selecciona "Formatear".
-
Presiona " Restaurar valores predeterminados" en la ventana.
-
Clica en "Iniciar" para empezar el formateo.
# 6. Usar CMD para formatear forzadamente USB dañada
Usar la Símbolo del Sistema (siglas en inglés CMD) puede formatear forzadamente tu memoria USB y puede que resuelva el problema. Vamos a ver cómo se hace.
-
Presiona "Windows + R" y luego, introduce "cmd".
-
Escribe "diskpart" y presiona Enter.
-
Escribe "list disk" y presiona Enter.
-
Escribe "select disk x" [x es el número de tu memoria USB]. Puedes juzgar el número dependiendo del tamaño de tu memoria USB.
-
Escribe "clean" y presiona Enter.
-
Escribe "create partition primary" y presiona Enter.
-
Escribe "active" y presiona Enter.
-
Escribe "select partition 1" y presiona Enter.
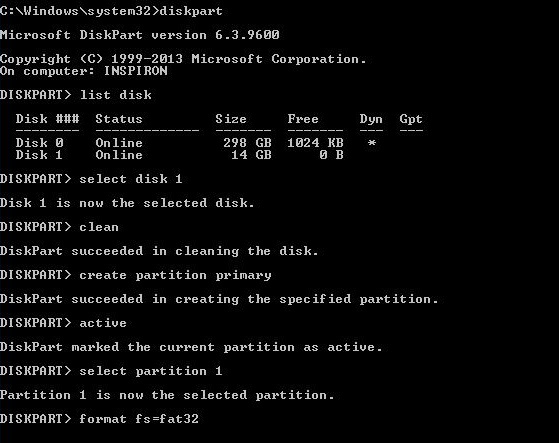
Habrá una respuesta: "Partition 1 es ahora la partición seleccionada; Y teclea: format fs=fat32 y presiona enter" (Si necesitas guardar archivos con el tamaña mayor que 4 GB, debes de escribir NTFS). Espera hasta que el proceso haya terminado.
Puedes intentar las soluciones mencionadas una por una para excluir el posible problema o resolverlo. Si la memoria USB aún está ilegible después de intentar cada una de las soluciones, puede que sea que tu memoria USB ha sido dañada físicamente.
Además, puedes buscar ayuda de los profesionales si los datos en ella no han sido respaldados y no puedan ser recuperadas. ¡De lo contrario es un buen momento de comprarte una nueva!
Después de introducir y explicar todo este conocimiento relacionado con la memoria USB, ¡esto es todo por hoy, y gracias por tomarte el tiempo de leerlo!
- Más leídos
- 5 maneras de recuperar archivos borrados permanentemente en Windows PC
- Grabador de pantalla sin lag para Windows, Mac, iPhone, y Android
- Copiar contactos iPhone a PC en 4 maneras (Guía 2020)
- Mejorar rápidamente la calidad de un video con una resolución superior
- 5 mejores aplicaciones para recuperar conversaciones de WhatsApp para Android
















