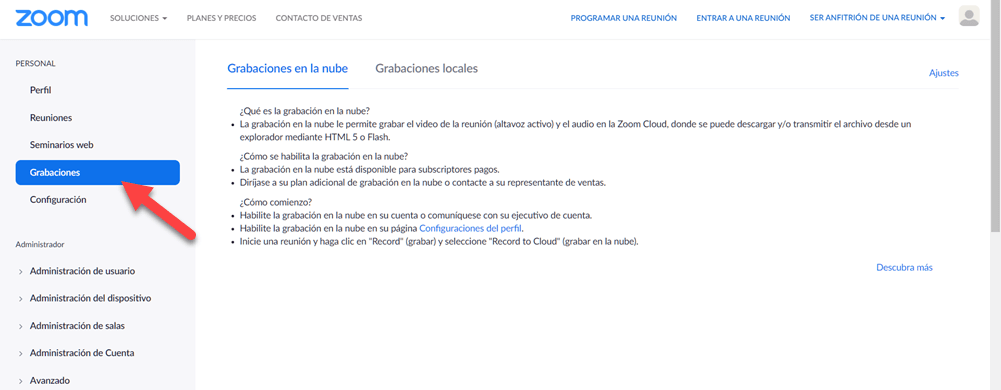¿Cómo grabar una reunión en Zoom? Sin importar si tienes permiso o no, puedes probar las dos maneras mencionadas en este artículo para grabar una videoconferencia en Zoom.
A medida que la gente está trabajando en casa y los estudiantes tienen clases online (opens new window) debido a la pandemia, se usa Zoom para hacer conferencia en línea, entrevistas, seminarios web con más frecuencia. Al tener una reunión de Zoom, a veces es posible que necesites grabar la reunión para que puedas revisar la información posteriormente.
De forma predeterminada, solo el host o anfitrión (la persona que crea la reunión) puede iniciar una grabación de Zoom localmente o en la nube. Es decir, los invitados de Zoom no puede grabar la conferencia sin permiso del anfitrión.
No obstante, si no tienes tiempo para participar en una reunión de Zoom importante, no tienes más remedio que grabar en Zoom sin permiso con un programa de terceros. Sigue leyendo para explorar más detalles.
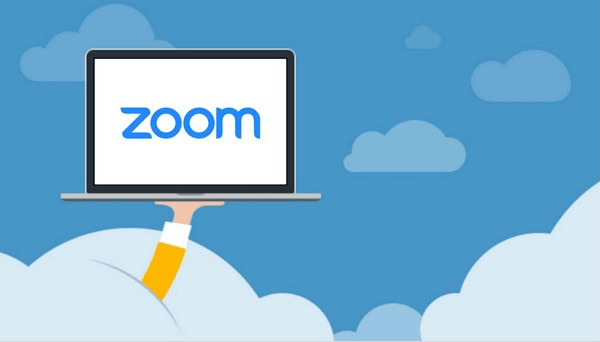
Artículos relacionados:
Cómo grabar una reunión de Google Meet en PC/Móvil (opens new window)
Cómo grabar webinar en PC Windows y Mac (opens new window)
¿Cómo grabar un reunión en Zoom sin permiso de anfitrión?
Los participantes deben solicitar un privilegio de grabación al anfitrión antes de poder grabar una reunión de Zoom. Si no tienes permiso o no deseas pasar por los problemas de ponerte en contacto con el anfitrión, debes utilizar una grabadora de vídeo de terceros para grabar la reunión de Zoom sin permiso.
FonePaw Grabador de Pantalla (opens new window) es una de las mejores aplicaciones para grabar la videoconferencia de Zoom en ordenador. Con multifunciones, puedes grabar en Zoom con solo unos clics.
| Función | Grabar la reunión de Zoom sin ser anfitrión en Windows/Mac |
| Características |
|
| Formato de salida | MP4, FLV, MOV, AVI, WMV y GIF |
Guía para grabar en Zoom con FonePaw Grabador de Pantalla
Es fácil iniciar una grabación de Zoom sin permiso mediante el uso de FonePaw Grabador de Pantalla
Paso 1. Instala FonePaw Grabador de Pantalla en tu PC o Mac.
Paso 2. Cuando estés en una reunión de Zoom, inicia la grabadora y elige Grabador de Video.
Luego, selecciona el área grabada y activa el sonido del sistema. Enciende el micrófono si necesitas grabar su propia voz. Además, puedes cambiar el formato de salida en "Preferencias" presionando el icono del engranaje.
Si estás listo, haz clic en "REC" para grabar la reunión en curso.
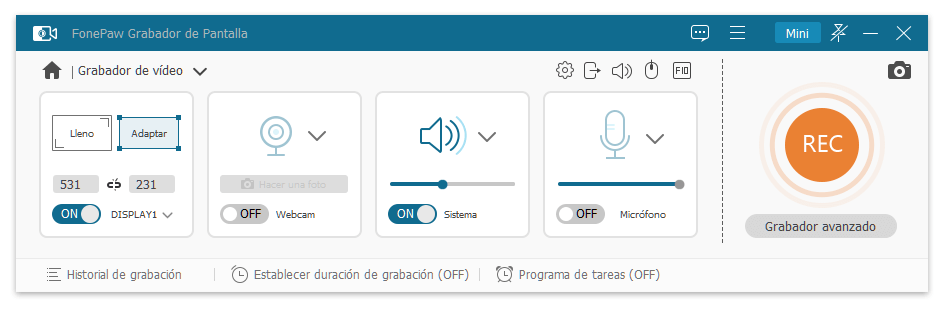
Sugerencia: Pulsa "Establecer la duración de grabación" y luego puedes ingresar una hora determinada para terminar la grabación de maneara automática.

Con FonePaw Grabador de Pantalla, también puedes grabar la reunión de Zoom mientras abrir otra ventana. Haz clic en "Grabador avanzado" y "Bloquear y grabar ventana". Luego, puedes minimizar la ventana y ejecutar otro programa en la pantalla al mismo tiempo. ¡Descarga y prueba ahora!
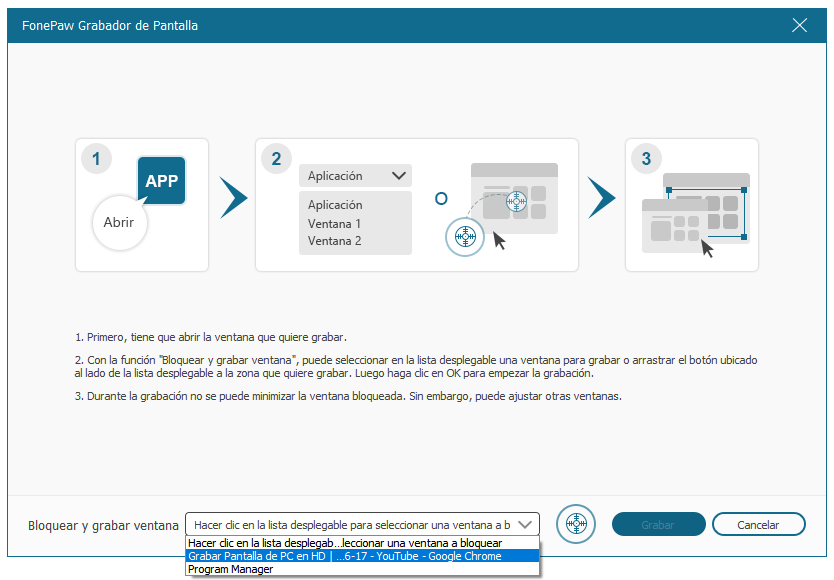
Paso 3. Durante la grabación, puedes añadir notas en la imagen mediante las herramientas de la barra. Por ejemplo, puedes anotar directamente los contenidos importantes en la esquina de la pantalla.

Paso 4. Clica en el botón rojo para detener la grabación de Zoom en cualquier momento que desees. Puedes cortar la parte no deseada de la grabación con la función "Recortar".
Si te interesa este grabador potente, puedes probarlo gratis ahora. No te pierdas un software tan práctico para grabar cualquier reunión online.
Videotutorial para grabar meeting en Zoom
¿Cómo grabar la reunión de Zoom con permiso del anfitrión?
Si estás bien que solicites un privilegio de grabación a un anfitrión, aquí es cómo puedes obtener permiso y grabar una reunión en Zoom.
# Para el anfitrión de la reunión
Al programar una reunión, Zoom tiene la opción "Grabar automáticamente en el ordenador local" para el anfitrión. Puedes activarla para grabar en Zoom de manera automática.
Mientras tanto, el anfitrión encontrará fácilmente el botón "Grabar" en la interfaz de Zoom. Presiónalo y se iniciará la grabación. Si intentas dar permiso de grabar la conferencia a los invitados, sigue los pasos:
Paso 1. Ir a Administrar participantes
Paso 2. Selecciona el participante que deseas grabar la reunión
Paso 3. Haz clic en Más > Permitir grabar
Así los asistentes, participantes o invitados logran el permiso de grabación.

Sugerencia:
- Como hemos mencionado anteriormente, el anfitrión puede grabar la reunión de Zoom y guardarla en nube o pc local. No obstante, solo los usuarios que suscriben los planes de complementos opcionales puede disfrutar del almacenamiento de nube.
- Si has habilitado la notificación de grabación, los clientes de Zoom puede recibir la notificación de voz.
- Para ajustar más configuración, ve a "Configuración" > "Grabaciones" en Zoom.us
# Para el participante/invitado
Una vez que hayas recibido la notificación de que el anfitrión le ha permitido grabar la reunión, puedes hacerlo inmediatamente.
Paso 1. Elige “grabación local” o grabación en la nube” en la sección "Configuración"
Paso 2. Haz clic en el botón "Grabar" en la interfaz principal
Paso 3. Pausa o detiene la grabación de Zoom según sea necesario
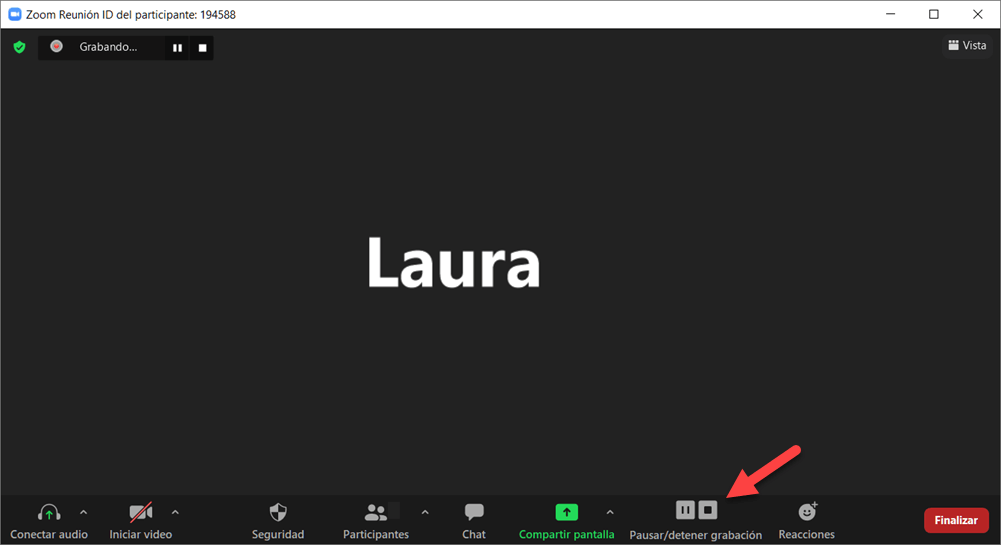
Al terminar la reunión, Zoom guardará automáticamente la grabación de la reunión en la ubicación predeterminada. Si no encuentras los archivos de videos grabados de Zoom, te presentamos dónde se guarda la grabación de Zoom.
Sugerencia: Puedes iniciar una grabación de reunión de Zoom con teclas rápidas.
- En PC, active una grabación mediante el acceso directo Alt + R.
- En Mac, es Flecha arriba + CMD + R (grabación local) o Flecha arriba + CMD + C (grabación en la nube).
¿Cómo grabar una reunión en Zoom desde el móvil?
Zoom tiene la versión Android y iOS para que los usuarios puedan participar en las reuniones desde teléfonos móviles. Lamentablemente, no se soporta grabar en Zoom localmente desde un dispositivo iOS o Android.
Si has comprado la licencia de Zoom y eres el anfitrión de la reunión, puedes realizar una grabación en la nube. Después de entrar en una reunión de Zoom, puedes presiona "Más Opciones" en la barra de abajo > "Más y Grabar" o "Grabar en la nube" en tu celular.
La grabación se guardará en la nube. O si el anfitrión tiene la licencia y te ha dado el permiso de grabación, también puedes grabar la conferencia. Para saber más, puedes leer Grabación en iOS y Android.
En el caso de que desees grabar la reunión de Zoom desde el celular sin permiso ni licencia, puedes usar las aplicaciones de grabación, por ejemplo la herramienta integrada del móvil. También puedes probar la función nueva de FonePaw - Duplicar la pantalla de móvil en ordenador para grabar sin límite de tiempo.
Sugerencia: Cuando el anfitrión intenta grabar en Zoom, los clientes puedes recibir una notificación como se muestra la siguiente imagen.
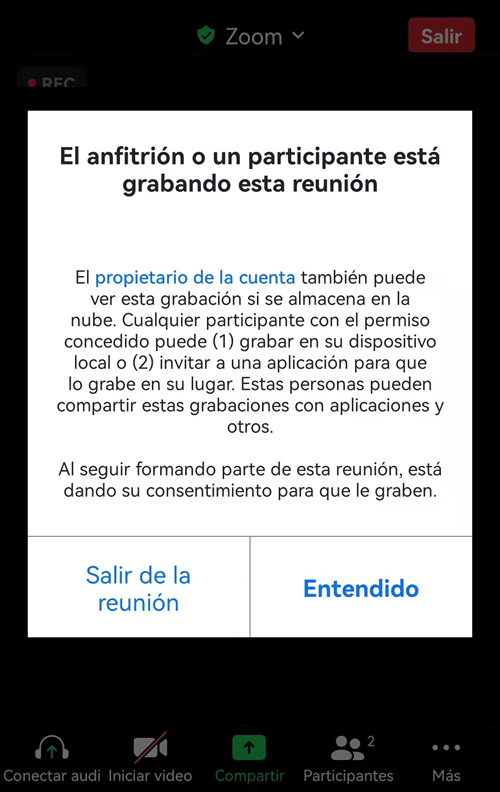
¿Dónde se guarda la grabación de Zoom?
Si tienes problemas para encontrar las grabación de Zoom, aquí es donde Zoom guarda las grabaciones de la reunión.
# Grabación local
Si se trata de una grabación local, el archivo debe guardarse en la ubicación predeterminada:
- En PC, ve a C:/Usuarios/Nombre de usuario/Documentos/Zoom.
- En Mac, ve a /Usuarios/Nombre de usuario/Documentos/Zoom.
Para ver un archivo de grabación local de una reunión de Zoom, puedes:
# Grabación en la nube
Si los archivos de grabación se guardan en el almacenamiento en la nube, puede acceder y descargar los archivos en los pasos siguientes.
- Accede al sito oficial de Zoom
- Haz clic en Grabaciones para ver todas las reuniones que ha grabado;
- Presiona el botón Descargar junto a una grabación para guardar la grabación de Zoom en archivos MP4.