¿Cómo grabar un webinar en Windows o Mac? Se recomienda usar FonePaw Grabador de Pantalla. Es un programa potente para grabar seminario web automáticamente con temporizador. Sigue leyendo y explora más.
Hay mucho por absorber en una conferencia webinar. Por lo tanto, es una buena idea grabar webinar para verlo después, así podrás entender mejor lo que los asistentes dijeron en la reunión.
Para grabar una conferencia webinar en Windows y Mac, los grabadores profesionales pueden echarte una mano. En este artículo, te mostramos un software muy práctico para grabar webinar sin preocupación. Basta con solo unos clics, puedes grabar cualquier seminario web a pesar de que no tienes tiempo libre para asistir a la reunión.

Artículos relacionados:
Cómo grabar reunión de Zoom sin permiso en PC/Celular (opens new window)
Cómo grabar una reunión de Google Meet en PC/Móvil (opens new window)
# Grabar webinar en Windows y Mac
FonePaw Grabador de Pantalla (opens new window) es uno de los mejores programas para grabar webinar en Windows y Mac.
| Función | Grabar webinar o seminario web sin límite de tiempo |
| Características | 1. Seleccionar cualquier área para grabar; 2. Grabar reunión con webcam, sonido del sistema o micrófono al mismo tiempo; 3. Programar las tareas o establecer un timer para grabar automáticamente; 4. Bloquear la ventana seleccionada (así puedes grabar webinar al abrir otra ventana en el escritorio). |
| Formato de salida | Windows: MP4, FLV, MOV, AVI, WMV y GIF Mac: MOV, MP4, M4V y GIF |
| Otra | Dispone de una caja de herramienta: añadir anotaciones en tiempo real, tomar caputras de pantalla, poner marca de agua o cortar videos rápidamente. |
Merece la pena probar el programa para grabar webinar en Zoom, Google Meet, Discord (opens new window), Skype (opens new window) o más. A continuación, vamos a ver cómo funciona FonePaw.
Paso 1. Ejecuta el programa en tu ordenador Windows o Mac. Luego, selecciona "Grabador de video".
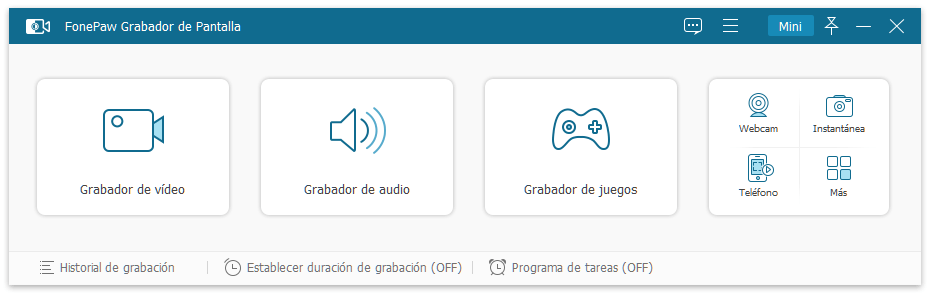
Paso 2. Configura la grabación de webinar.
-
Elegir el área para grabar
Haz clic en "Adaptar" > "Seleccionar zona/ventana". Después, el grabador te ayudará a elegir la ventana de webinar inteligentemente.
-
Habilitar el sonido o webcam
Activa el sonido del sistema o micrófono según necesites y ajusta el volumen. También puedes habilita el webcam para grabar webinar y tu cara al mismo tiempo.

-
Establecer otras configuraciones
Para ajustar más, puedes abrir el menú > "Preferencias". Luego, puedes cambiar la ruta de ubicación, formato de salida del archivo, calidad de video. O te permite mostrar y ocultar el movimiento y acción del ratón.
-
Usar grabador avanzado
Si quieres grabar únicamente la conferencia webinar, haz clic en "Grabador Avanzado" > "Bloquear y grabar la ventana". Después, selecciona la aplicación o el navegador que va a proveer la conferencia webinar. De esta forma, otras actividades de pantalla en la computadora, como por ejemplo revisar los correos electrónicos, o abrir documentos durante la conferencia webinar no serán grabadas.
Paso 3. Clica en el botón naranja "REC" para empezar a grabar el seminario web.
Sugerencia: Por defecto, existe una cuenta hacia atrás de 3 segundos antes de que la grabación empiece. Puedes desactivar la cuenta hacia atrás en Ajustes.
Durante la grabación de webinar, puedes ajustar el volumen, agregar notas en la pantalla o establecer la duración del video presionando el icono del reloj para terminar la grabación automáticamente.
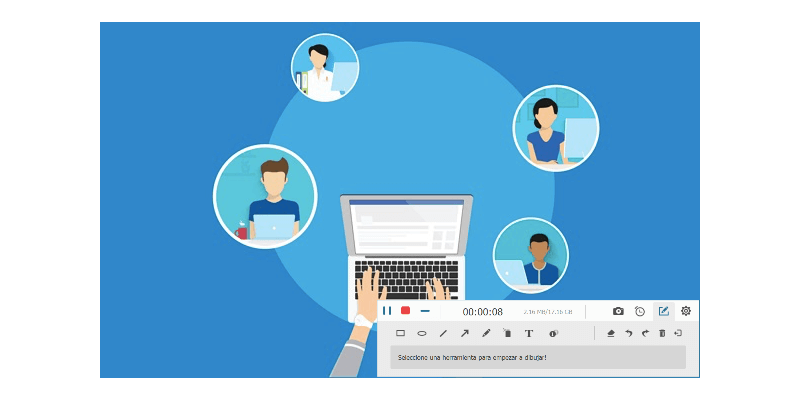
Paso 5. Haz clic en el cuadro rojo para detener la grabación. Luego, podrás obtener una vista previa del video y cortarlo rápidamente. Por último, no olvides guardar la conferencia webinar grabada en tu ordenador.
# Videotutorial de FonePaw
# Tips - Cómo programar la grabación de webinar
FonePaw Grabador de Pantalla también puede ayudarte a programar la grabación de un video de una conferencia webinar que esta por realizarse. Parta hacerlo, puedes con felicidad añadir una tarea al grabador.

- En el grabador, haz clic en Programación de tarea
- Añade una nueva tarea y nombre la tarea como prefieras.
- Edita el tiempo de inicio y el tiempo predicho en que la conferencia webinar finalizara. Haz clic en OK.
- Una tarea de grabación habrá sido añadida de forma exitosa y el grabado iniciara la grabación de la conferencia webinar de acuerdo con el tiempo que hayas configurado. Mantén la computadora encendida durante todo ese tiempo.
FonePaw Grabador de Pantalla (opens new window) no solo puede grabar conferencias webinar, también puede grabar juegos, transmisiones de video en vivo, audio y otras actividades de pantalla en tu computadora Windows y Mac. No te pierdas un programa tan útil. Descarga ahora y prueba gratis.
















