La función de grabación de Webex permite a los anfitriones (hosts) grabar reuniones y sesiones de clase en computadoras o servidores nube de Webex. Recién pregunta la gente pero mucho, sobre cómo grabar Webex como invitado y dónde se guardan las grabaciones Webex. Este tutorial pues, está escrito para explicar todo lo que necesitas sobre la grabación de reunión y sesión en Webex.
Artículos relacionados:
Cómo grabar reunión de Zoom sin permiso en PC/Celular (opens new window)
Cómo grabar una reunión de Google Meet en PC/Móvil (opens new window)
Grabar reunión de Webex como invitado
El botón de grabación es exclusivo para las cuentas de host. Si eres un participante, no hay ninguna opción de Grabar disponible en la barra de control de tu cuenta. Por lo tanto, necesitamos un buen programa para grabar Webex.
FonePaw Grabador de Pantalla (opens new window), por ejemplo, es capaz de grabar la reunión o sesión de Webex con video y audio.
Todo lo que sucede en la reunión se puede grabar sin problema y además puedes marcar anotaciones a la grabación y cortar las partes innecesarias. También será muy practico grabar clases online (opens new window) con FonePaw.
Veamos cómo grabar una reunión de Webex con el grabador de FonePaw.
Paso 1: Descarga e instala el grabador en su computadora.
Paso 2: Haz clic en Grabador de video (selecciona Grabador de audio si solo necesitas grabar las voces y el sonido).
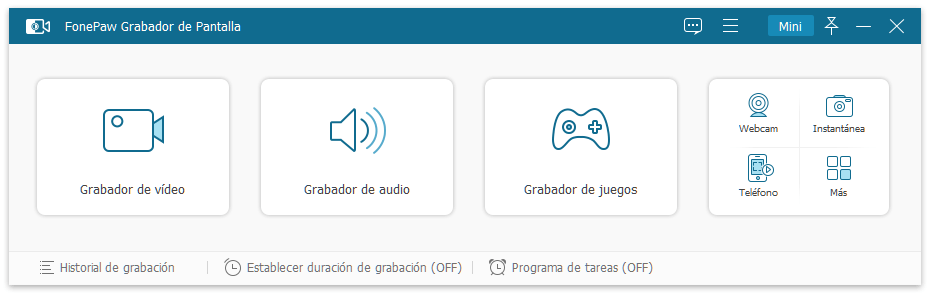
Paso 3: Enciende el sonido del sistema y el micrófono para grabar la reunión con audio.
Paso 4: Haz clic en el botón REC para iniciar la grabación.
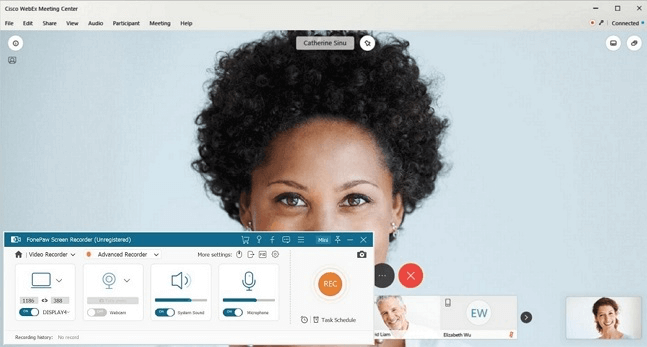
Puedes hacer capturas de pantalla, pausar o detener la grabación, configurar un temporizador con la barra flotante. Todo muy prático.
# Videotutorial sobre cómo grabar clase online
Grabar Webex como anfitrión (host)
Si eres un anfitrión, hay un botón Grabar para que puedas comenzar a grabar fácilmente una reunión o sesión en Webex. También, hay un grabador de Cisco Webex que puedes descargar para grabar todo (audio, video, conversaciones de chat, notas) en la reunión.
# Grabar Webex utilizando el botón Grabar
Paso 1: En una reunión de Webex, haz clic en Grabar.
Paso 2: En la aplicación de escritorio Webex, puedes seleccionar Grabar en la nube o Grabar en mi equipo.
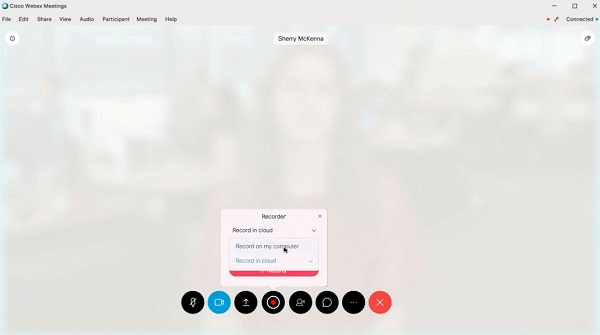
Paso 3: Haz clic en Grabar. Si deseas grabar la reunión en el equipo local, debes seleccionar una ubicación para guardar la grabación.
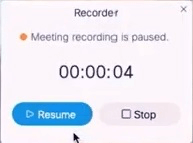
Paso 4: Detienes la grabación cuando la reunión se termine.
# Tip: ¿Dónde guarda Webex las grabaciones?
Si has elegido grabar la reunión en el ordenador, la grabación se guardará en la ubicación que hayas seleccionado.
Si has grabado la reunión en el servidor Webex, recibirás un correo electrónico con el enlace de tu grabación después de la reunión. Puedes también acceder a la grabación en el sitio Webex desde la pestaña Grabaciones. Si ves el estado “generando” al lado de la grabación, significa que Webex está procesando el archivo y tienes que esperar hasta que esté hecho.
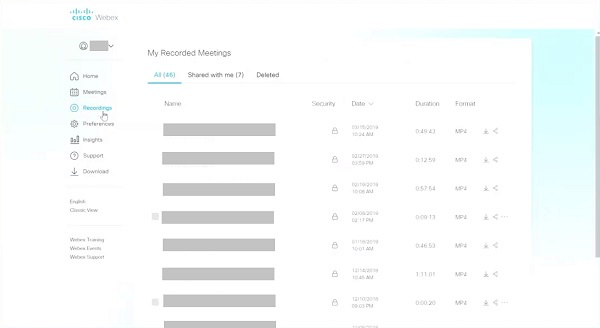
# Usar el grabador integrado de Webex
Webex también proporciona un grabador de pantalla dedicado para ayudarte a capturar cualquier actividad de pantalla durante las reuniones.
Nota: Los usuarios de la versión gratuita no tienen acceso al grabador Webex. En lugar puedes utilizar la función Grabación en la aplicación de escritorio, o un grabador de video de terceros, como el FonePaw Grabador de Pantalla (opens new window) para grabar una reunión o sesión de Webex.
Descargar el grabador Webex
Ir a tu página principal del sitio web Webex, selecciona Soporte > Descargas y continua a la sección Grabadoras y reproductores. Aquí puedes descargar el grabador y el reproductor Webex.
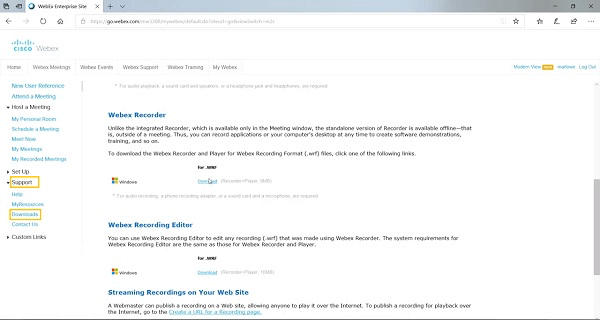
Cómo reproducir la grabación de Webex
Las grabaciones creadas por el grabador Webex se pueden guardar en formatos .arf y .wrf, que no pueden ser reproducidos por un reproductor multimedia normal. Así tenemos que descargar también el reproductor de Webex de Cisco para ver la grabación. Con el reproductor puedes también convertir la grabación a formato MP4, WMV, SWF.
Abre el Reproductor de grabación de Webex. Añade tu archivo ARF. Selecciona Archivo > Convertir formato y selecciona un formato para iniciar la conversión.
















