Conocido como uno de los mejores programas para grabar audio del PC Windows 11/10/8/7, FonePaw Grabador de Pantalla te ayudará a grabar sonido o audio interno de PC, podcast online y tu voz con mayor facilidad.
Cuando deseas grabar el audio del PC, tienes dos opciones: Grabar el sonido interno a través del programa profesional o Grabar el audio mediante un cable. Como la segunda resulta complicada para realizar una grabación de audio, a continuación, te presentamos las mejores maneras para grabar el audio interno en tu Windows 11/10/8/7.
Grabar audio interno del PC Windows con FonePaw
Antes que nada, te recomendamos utilizar FonePaw Grabador de Audio, considerado como uno de los mejores grabador de audio. Puedes evitar todo tipo de configuraciones complicadas. Asimismo, te permite grabar el sonido del sistema directamente que proviene de tu PC aunque el dispositivo no cuenta con la opción de Stereo Mix.
| Función | Grabar audio interno del PC, sonido externo y micrófono en Windows/Mac |
| Características |
|
| Formato de salida | MP3, WMA, AAC, M4A |
| Otros |
|
 Tips:
Tips:
Para los usuarios de Mac, también puedes probar FonePaw para grabar audio en Mac
Tutorial de FonePaw Grabador de Audio/Pantalla
Paso 1.Ejecuta el programa FonePaw y presiona "Grabador de Audio".
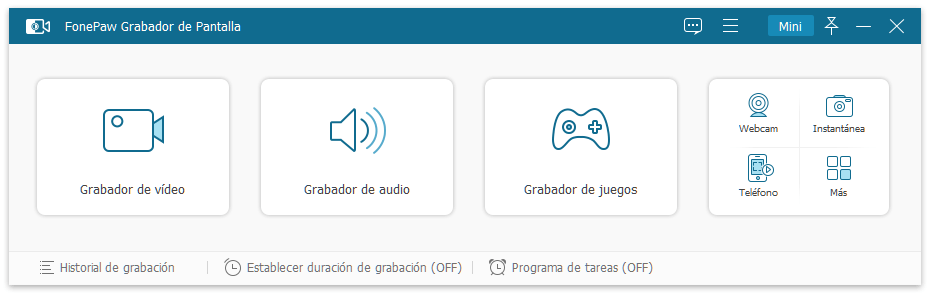
Paso 2. Habilita el sonido del sistema o el micrófono. Luego, ajusta el volumen según sea necesario. También puedes grabar instrumento como guitarra en PC con FonePaw.
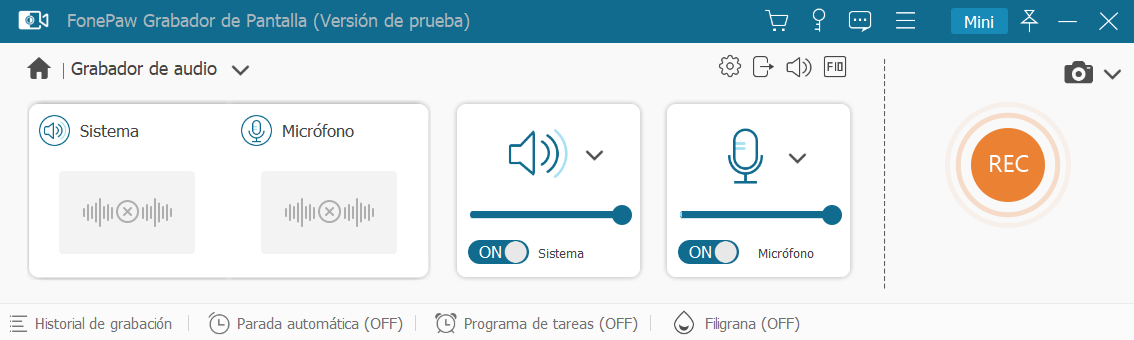
Paso 3. A continuación, puedes establecer la configuración avanzada de la grabación. Clica en el icono del engranaje para abrir "Preferencias". En esta ventana, puedes cambiar el formato de salida y la calidad del audio.
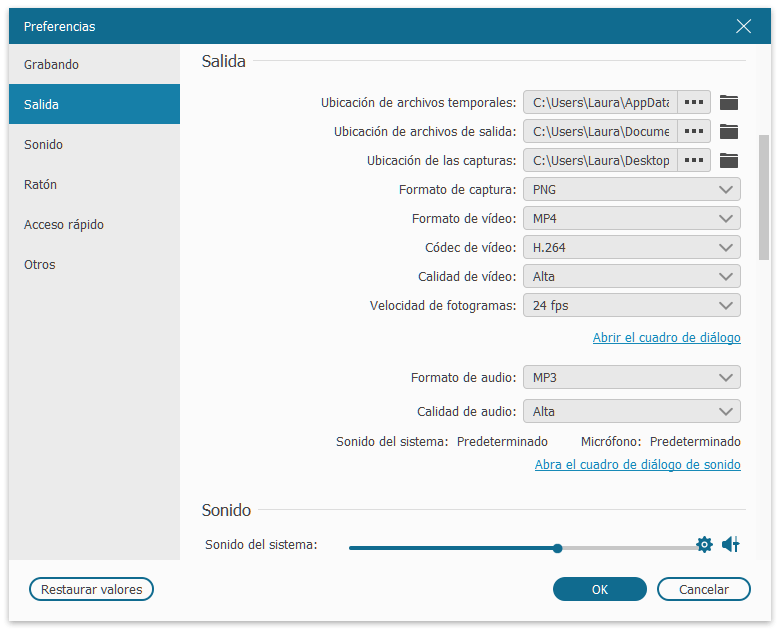
Paso 4. Haz clic en el botón "REC" para empezar a grabar. El grabador te avisará que puedes empezar o parar de grabar con teclas directas. Durante la grabación, puedes cambiar el volumen del audio. Para terminar la grabación, presiona el cuadro rojo.
También puedes presionar el icono del reloj para establecer la duración de la grabación. Solo necesitas poner el tiempo y se terminará la grabación de audio de manera automática. Para programar las grabación de audio, haz clic para explorar más del software.
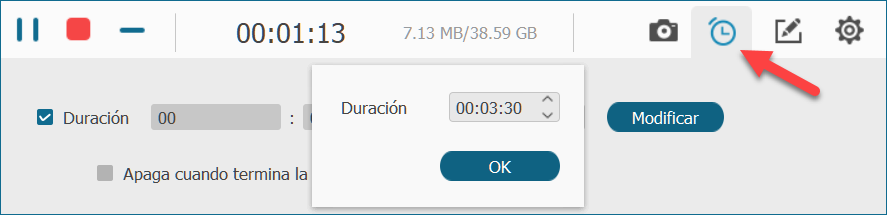
Grabar audio del PC con Grabador de Sonidos en Windows 11/10/8/7
Windows tiene una aplicación incorporada llamada Grabador de Sonidos(Voz) que permite a sus usuarios grabar un audio mediante un dispositivo de entrada de sonido (micrófono). Según Microsoft, aparte del cambio visual más atractivo, la nueva versión en windows 11 permitirá importar archivos y cambiar el dispositivo de grabación utilizado, incluso soportará modificar el tipo de archivo de salida y la calidad de audio.
En fin, si solo quieres simplemente grabar sonidos, reuniones o clases, esta aplicación debería satisfacer tus necesidades. Pero si deseas más funciones avanzadas, te recomedamos FonePaw Grabador de Audio.
Para usar Grabadora de voz, sigue los siguientes pasos:
Paso 1. Ejecuta Grabadora de Voz en tu PC. Puedes hacer clic derecho en el icono de Windows y usar Buscar para localizar la grabadora.
Paso 2. Sólo haz clic en el icono del micrófono en el medio y empieza a grabar el audio que está reproduciéndose en tu ordenador. Durante la grabación, puedes agregar marcadores con el icono de la bandera para identificar momentos importantes.
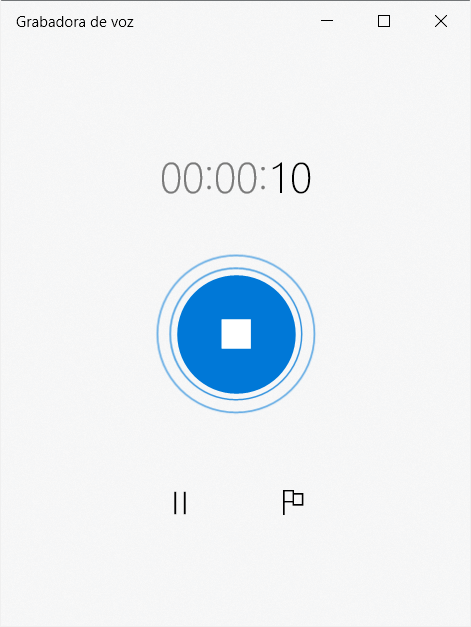
Paso 3. Para detener la grabación, haz clic de nuevo en el botón azul. Y las grabaciones aparecerán en la lista con las fechas en que fueron grabadas.
Las grabaciones se guardan en el programa interno. Una vez que desinstales la app, se eliminarán las grabaciones. Entonces, usa el acceso a Compartir para enviar el archivo a alguien o ubicarlo apropiadamente.
Tips - Habilitar Stereo Mix para grabar audio interno del PC en Windows 11/10
¿Qué es Stereo Mix (Mezcla estéreo)?
Stereo Mix, también conocido como “Lo que escuchas”, es el nombre de un flujo de salida después de que todos los canales se hayan mezclado. Habilitando Stereo Mix, la Grabadora de Voz podrás grabar sonidos del sistema de tu PC por medio de mezcla estéreo en vez del micrófono.
Tu PC en Windows 11/10/8/7 probablemente sea compatible con Stereo Mix, pero por lo general está desactivada por defecto y es necesario habilitar esta función.
En algunos Windows PC, es posible que no haya la opción de Stereo Mix en absoluto. En este caso, ve a la Parte 1 para aprender cómo grabar el audio del ordenador con una Grabadora de Audio de terceros sin Stereo Mix.
Activar Stereo Mix en tu Windows 11/10 paso a paso
Paso 1. Haz clic derecho en el icono de audio en la barra de tarea y escoge "Sonidos" desde la lista para abrir el Panel de Sonido.
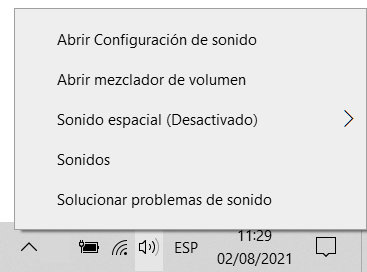
Paso 2. Debajo de la pestaña de "Grabar", haz clic derecho en "Mezcla estéreo" y presiona "Activar" o "Establecer como dispositivo predeterminado".
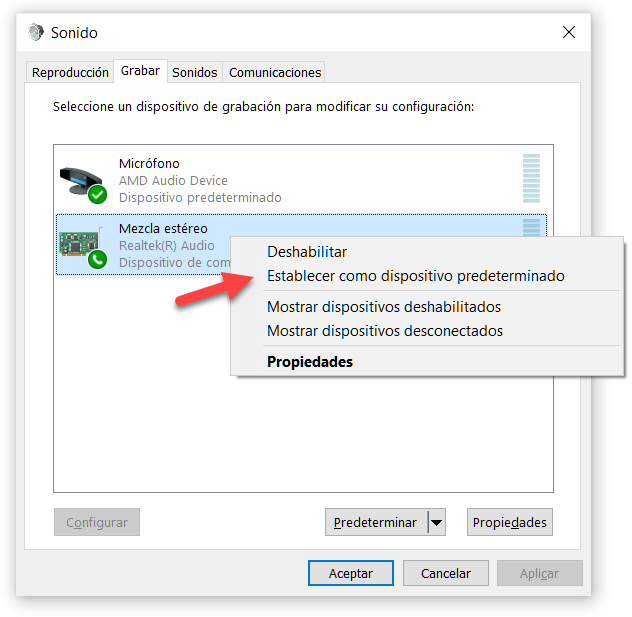
Paso 3. Para asegurar que Grabadora de Sonidos usa Stereo Mix en vez del Micrófono al grabar los sonidos del ordenador, configura Stereo Mix como tu dispositivo de entrada predeterminado.
 Tips:
Tips:
Si no ves la opción de Sereo Mix, la opción puede estar escondida. Debajo de la pestaña de grabación, haz clic derecho en el espacio vacío y asegúrate de que Mostrar Dispositivos Deshabilitados y Mostrar Dispositivos Desconectados están seleccionados.
Conclusión
De todo ello, si quieres simplemente grabar audio del PC en windows 11/10/8/7, puedes utilizar la aplicación incorporada Grabadora de Voz. De esta manera, los sonidos se graban por medio del micrófono. Por eso, es recomendable activar Stereo Mix grabar los sonidos del sistema de tu PC por medio de mezcla estéreo.
Sin embargo, si deseas más funciones avanzadas, FonePaw Grabador de Audio será la mejor opción. No solo te permite grabar el sonido del sistema y el micrófono separadamente o simultáneamente, sino que también soporta grabar automáticamente con un temporizador. ¡Descaga la aplicación para probar gratis y explorar más función!
















