¿Puedes descargar los videos de Netflix en Mac?
¿Existe una aplicación de Netflix para MacBook o iMac?
La respuesta es "no". La aplicación de Netflix está disponible en el iPhone, iPad, dispositivos móviles Android, y Windows pero no en el Mac. La única forma de ver Netflix en Mac es usar un navegador (Google Chrome, Safari, etc.) para iniciar sesión en el sitio web Netflix.com, donde podrás ver los videos de Netflix pero no te permite descargar las películas ni series de Netflix en Mac.
Netflix no ha desarrollado la aplicación para el sistema operativo macOS, lo cual dificulta a los usuarios el ver Netflix offline en Mac. Antes de que Netflix provea una aplicación para el sistema operativo macOS, puedes grabar los videos de Netflix a fin de guardarlo y verlo offline.
A la gente le gustan:
3 formas fáciles de grabar la pantalla de Mac con audio (opens new window)
Cómo grabar las películas o series de Netflix en PC Windows (opens new window)
Programa para grabar los vidoes de Netflix en Mac
La grabación de pantalla es una de las formas de descargar programas de Netflix en Mac, lo cual requiere un programa que permita grabar la pantalla.
FonePaw Grabador de Pantalla (opens new window) puede es una herramienta con mucha utilidad para grabar episodios y películas de Netflix en el Mac. Puede capturar cualquier video o juego en Mac así como usar la cámara web para grabar tu cara y voz. Esta guía te mostrará los pasos para grabar Netflix en Mac. Es increíblemente fácil de usar.
Paso 1. Ejecuta el programa y selecciona "Grabador de Pantalla". A continuación, Abre el sitio web Netflix.com y regístrate con tu cuenta en el navegador. Luego, selecciona la película o series que deseas guardar en Mac.

Paso 2. Selecciona la zona correspondiente al video.
Si reproduces el programa o película de Netflix en pantalla completa, tan solo selecciona “Pantalla Completa”. Más tamaños de áreas de grabación están disponibles bajo la sección “Región Fijada”. O puedes tan solo ajustar el área de grabación por tu cuenta estrechando el rectángulo punteado.
Para guardar el video de Netflix con audio en Mac, activa el sonido del sistema y ajusta el volumen.
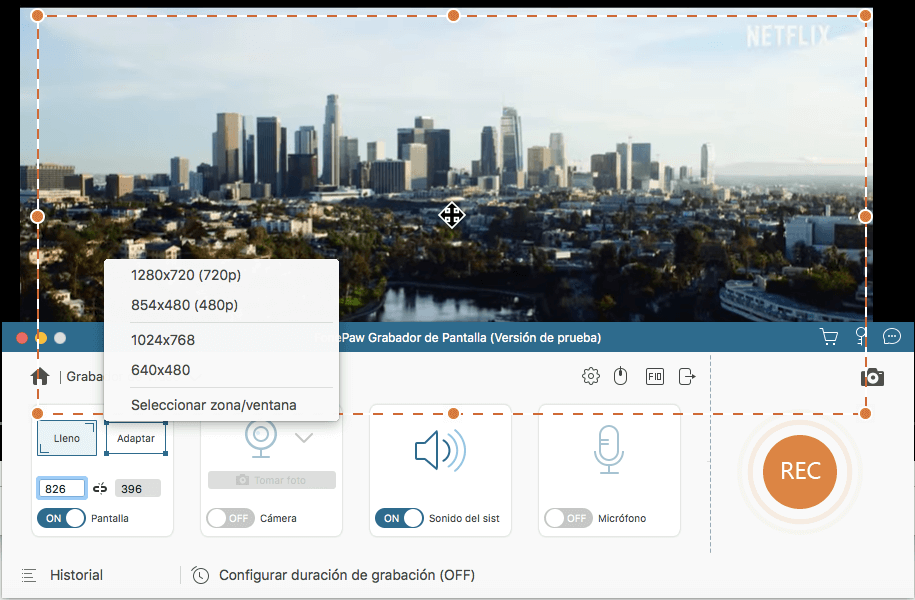
Paso 3. Después de establecer todas las configuraciones, tan solo haz clic en el botón "REC" para iniciar la grabación y reproduce el video de Netflix que quieres grabar.
Sugerencia:
Si deseas establecer un timer para grabar los videos de Netflix de manera automática, presiona "Configurar duración de grabación" y introduce el punto final.
Paso 4. Cuando hayas terminado, clica en el botón rojo para detener la grabación. Después, el episodio o película de Netflix será guardado automáticamente en formato MP4.
Puedes cambiar la ruta de almacenamiento en "Ajustes/Preferencias". Para localizar el video de Netflix descargado, haz clic en el icono del cuadrado pequeño en la esquina superior derecha.
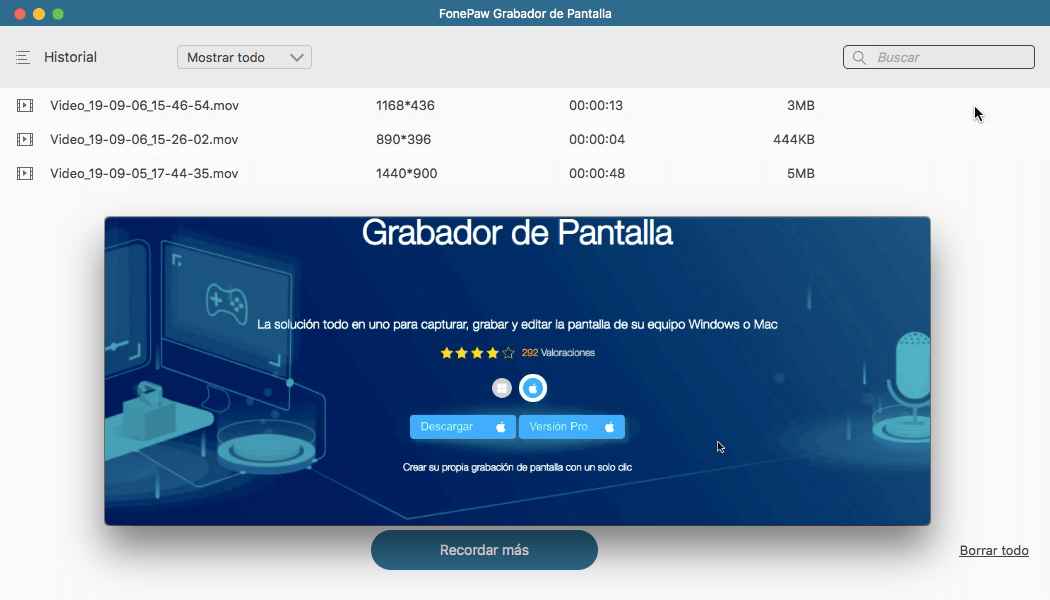
FonePaw Grabador de Pantalla puede hacer más que grabar los contenidos del escritorio, también puede tomar capturas de pantalla mientras se realiza una grabación, grabar video a través de la cámara web y también con sonido. Es una maravillosa herramienta para la grabación de pantalla en Mac.
Sugerencia: Grabar los videos de Netflix viola los términos y condiciones de Netflix. Por eso, no puedes reproducir o utilizar los videos grabados para los usos comercial.
Transmitir videos de Netflix descargados de un iPhone/iPad al Mac
La otra forma de descargar las películas de Netflix y episodios en Mac es usar el grabador integrado QuickTime Player para copiar la transmisión en el iPhone/iPad al escritorio del Mac, aunque este método es menos directo.
Para empezar, necesitas preparar el cable USB Lightning, un Mac equipada con QuickTime Player y un dispositivo iOS que haya sido actualizado a iOS 11 o superior. Luego, sigue estos pasos:
Paso 1. Conecta tu iPhone/iPad al Mac a través del cable USB Lightning
Paso 2. Abre QuickTime Player en el Mac a través de Launchpad o la carpeta de aplicaciones o alguna otra forma.
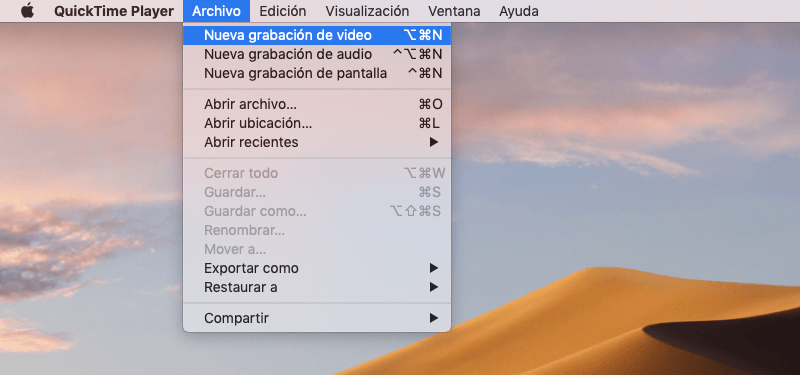
Paso 3. Haz clic en Archivo en la parte superior de la pantalla y selecciona Nueva Grabación de Vídeo. O tal vez quieras usar el atajo al presionar las teclas Option + Command + N en el teclado.
Paso 4. En el panel de control, haz clic en el icono con la flecha hacia abajocerca del botón de grabación. Bajo la sección cámara y micrófono, escoge iPhone o iPad, en el que estés reproduciendo el programa de Netflix. También puedes seleccionar la calidad del video aquí. Recuerda que mientras mejor sea la calidad del video, mayor será el tamaño del archivo.
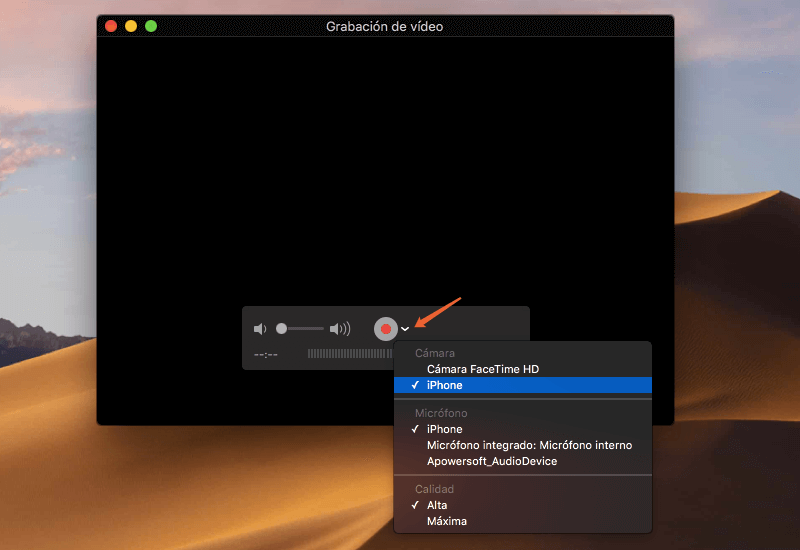
Paso 5. Abre la aplicación de Netflix en el dispositivo iOS y luego reproduce el video descargado que quieres ver offline en el Mac.
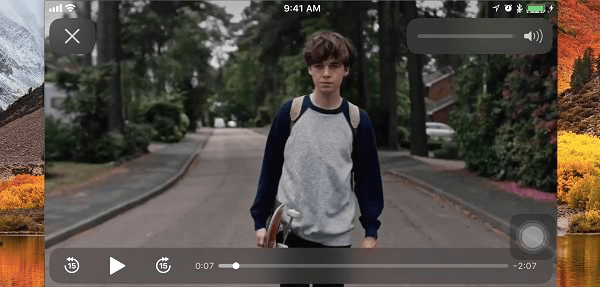
Paso 6. Presiona el botón de grabar en QuickTime Player para empezar la grabación.
Paso 7. Empieza a reproducir los episodios descargados de Netflix en tu iPhone. Puedes ver luego los videos descargados en el Mac sin una conexión de red. NUNCA desconectes tu iPhone/iPad durante la grabación.
Paso 8. Cuando finalice la película o el episodio, haz clic en el botón Detener para finalizar la grabación. Si quieres guardar el vídeo de Netflix en Mac, abre Archivo y selecciona Guardar. Luego el video de Netflix será guardado en formato .MOV en tu Mac. Sin embargo, si no necesitas guardar el video, salta este paso.
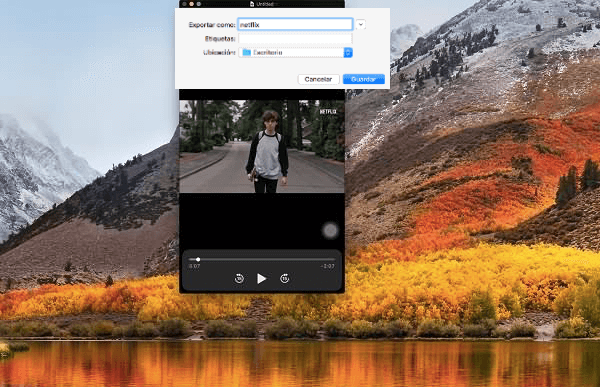
Comparación de las dos formas de descargar Netflix en el Mac
Al copiar el programa descargado de Netflix desde el iPhone/iPad al Mac a través de QuickTime, no podrás ver el programa en pantalla completa. Además, necesitas un iPhone o iPad para hacer eso. Usando FonePaw Grabador de Pantalla puedes evitar estos pasos redundantes y mejorar la eficiencia de los programas descargados de Netflix. Además de que puede guardar tus películas y episodios de Netflix offline en archivos MP4, así que el primero método es lo más recomendado para ti.
Ahora puede disfrutar los programas de Netflix en tu Mac offline sin ninguna interrupción. Si te gustó esta guía, por favor compártelo con otros y déjanos un comentario diciéndonos lo que piensas.
















